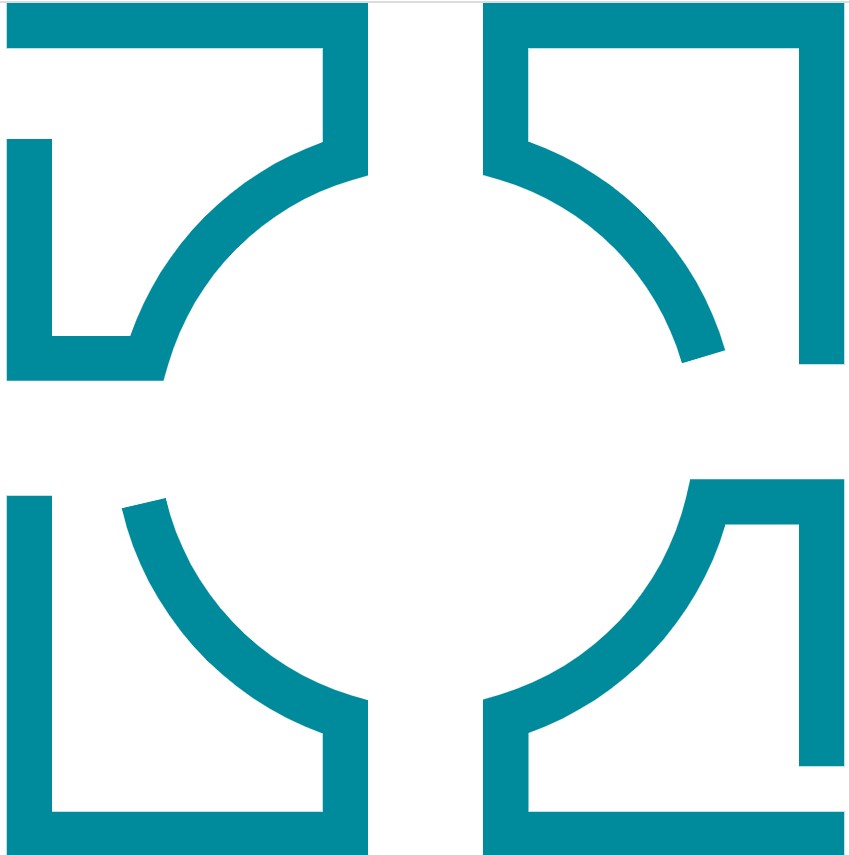今や世界中のユーザーに利用されているGoogle Drive(グーグルドライブ)。個人や法人を問わず、あらゆる場面で活用されています。
その一方で、「まだ使ったことがない」「使っているが活用しきれていない」といった声も少なくありません。
本記事では、これからGoogle Drive(グーグルドライブ)の運用を考えている方から既に活用されている方に向けて、基本的な使い方と効率的な使い方を分かりやすく解説します。是非参考にしてください。
目次
Google Drive(グーグルドライブ)とは?
Google Drive(グーグルドライブ)は、2012年4月より開始されたGoogleが提供するクラウドストレージサービスです。
撮影した画像や動画をアップロードしたり、仕事で使用するファイルを社員で共有するなど、個人利用からビジネスシーンまであらゆる場面で便利な使い方ができます。
Googleのアカウントを持っていれば誰でも簡単に利用を始められ、同じアカウントでログインすればパソコンやタブレット、スマートフォンなど別の端末からでも閲覧・編集できるのが大きな特徴です。
データはクラウド上に保管されているため、パソコンが壊れてしまったり、買い替えた場合でもデータを失うといった心配はありません。
データを共有する場合は相手を指定することも可能で、セキュリティ面も安心です。
Google Drive(グーグルドライブ)の使い方
Google Drive(グーグルドライブ)を初めて使う方に向けて、基本的な使い方をご紹介します。
Google Drive(グーグルドライブ)に登録・ログインする
Google Drive(グーグルドライブ)に登録、ログインする方法です。
パソコンからログインする場合
①drive.google.comを開き、「ドライブに移動」をクリック
②お持ちのGoogleアカウントからログインするか、Googleアカウントをお持ちでない方は新たに取得してからログイン
iOSやAndroidからログインする場合
①「App Store」や「Google Play」から「Googleドライブ」と検索し、スマートフォン専用アプリをダウンロード
②お持ちのGoogleアカウントからログインするか、Googleアカウントをお持ちでない方は新たに取得してからログイン
ファイルをアップロードする
①Google Drive(グーグルドライブ)のトップページから「新規」をクリック
②「ファイルのアップロード」「フォルダのアップロード」いずれかをクリック
③アップロードしたいファイルやフォルダを選択し「開く」をクリック
使用できるファイルの種類
・ドキュメント
・スプレッドシート
・プレゼンテーション
・画像
・音声
・動画
・Adobeファイル
・Microsoftファイル
・Appleファイル
フォルダを作成する
フォルダを作成することでドライブ内のデータを整理し、目的のファイルを見つけやすくできます。
①Google Drive(グーグルドライブ)のトップページから「新規」をクリック
②出てきたメニューから「フォルダ」をクリック
③フォルダ名を入力し、「作成」をクリックして完了
ファイルを共有する
書類やグラフを他のユーザーに見てもらう際に役立つのがGoogle Drive(グーグルドライブ)の共有機能です。
特定の人と共有する場合
①共有したいファイルの上で右クリックして「共有」をクリック
②誰と共有したいか選ぶ画面が表示されるので、共有したい相手のメールアドレスもしくはユーザー名(Googleアカウント)を入力し、権限を設定する
③『送信』をクリックし、共有完了
URLを教えた人だけに共有する場合
①共有したいファイルの上で右クリックして「共有」をクリック
②権限を設定し、「リンクをコピー」をクリック
③コピーしたURLを共有する
権限の設定では、ファイルを共有する人が内容を編集できるか、コメントができるか、閲覧のみができるかを選択することができます。セキュリティを強化するため、共有時の権限管理には注意が必要です。
使用容量を確認する
無料版のGoogle Drive(グーグルドライブ)では1アカウントにつき15GBの保存容量があります。
Google Drive(グーグルドライブ)の画面左側メニューにある「保存容量」をクリックすると、現時点でどれくらいの容量を使用しているかを確認することができます。
降順・昇順に並び変えると、容量の多いデータをすぐに見つけることができるので、保存容量が少なくなった場合はサイズの大きいファイルや不要なファイルを削除して容量を減らすか、容量のアップグレードを行います。
容量をアップグレードする
Google Drive(グーグルドライブ)の容量が足りない方は、有料版にアップグレードすることで15GB以上のデータ保存や共有機能が利用できるようになります。使っていくうちに容量がいっぱいになってしまうこともあるので、ご自身の利用状況に合わせてアップグレードを検討してください。
有料版のGoogle Drive(グーグルドライブ)はGoogle Oneというサービス名で提供されています。
料金は以下の通りです。
| ストレージ容量 | 料金(月額) | 料金(年額) |
| 100GB | 250円 | 2,500円 |
| 200GB | 380円 | 3,800円 |
| 2TB | 1,300円 | 13,000円 |
Google Drive(グーグルドライブ)の効率的な使い方
拡張機能を使う
Google Drive(グーグルドライブ)に拡張機能を追加すると様々な機能と連携できる為、効率的に使うことができます。
拡張機能は無料で利用できるものが多く、作業内容に応じて必要な拡張機能を選ぶことで業務の効率アップに繋がります。
拡張機能とGoogle Drive(グーグルドライブ)を連携する方法はとても簡単です。
chromeウェブストアにアクセスし、追加したい拡張機能を選択して「chromeに追加」をクリックします。自動的にchromeストアからインストールが始まるので、インストールが終われば完了です。
オフラインで作業をする
Wi-Fi やモバイル ネットワークに接続していない場合でも、ファイルを表示したり編集することができます。
Android、iOSの場合
①ファイルの横にある「その他のアイコン」をタップ
②「オフラインで使用可能にする」をタップ
③メニューアイコンから「デバイス内」をタップすると、オフラインアクセス用に保存したファイルを見つけることができます。
パソコンの場合(Google chromeブラウザの使用のみ有効)
①事前に、chrome拡張機能「Googleオフラインドキュメント」をインストールし有効にする
②Google Drive(グーグルドライブ)を開き、右上にある「設定」をクリック
③「オフラインでも、このデバイスでGoogleドキュメント、スプレッドシート、スライドのファイルの作成や最近使用したファイルの閲覧と編集が可能です」のチェックボックスをオンにする
④オフラインで使用するファイルを右クリックし「オフラインで使用可」をオンにする
事前にファイルをオフラインで使用できるように設定しておくことで、移動中や電波が悪い環境でも作業を行うことが可能になります。
この機能は再びオンライン状態に戻ると自動的に変更が同期されるため、電波の悪い中での作業では便利です。
デバイスにファイルを保存するのでハードディスクに十分な空き容量があることを確認してから行ってください。
重要なファイルにスターをつける
ドライブ内のファイルが増えてくると、「フォルダが見つからない」「フォルダの階層移動が面倒」といった不便を感じる場合があります。
こんなとき、目的のファイルをすぐに見つけることができると便利です。
Google Drive(グーグルドライブ)では、重要なファイルや頻繁に利用するファイルに「スター(目印)」をつけることで、簡単に目当てのファイルにアクセスできます。
手順は簡単で、スターを付けたいファイルの上で右クリックをし、「スターを追加」をクリックします。
スターを付けたファイルを確認するには、Google Drive(グーグルドライブ)の画面左側メニューから「スター付き」をクリックすると、一覧が表示されます。
「あのファイルどこにいったかな」「保存先のフォルダが分からなくなってしまった」といった場合にも、スター機能は非常に役に立ちます。必要なフォルダが階層内で迷子になることを防止できます。
OfficeファイルをGoogle Drive(グーグルドライブ)で編集する
WordやExcel、PowerPointといったOfficeソフトを持っていなくてもドライブ上で編集することができます。
まず、Word、Excel、PowerPointのファイルをドライブ上にアップロードします。アップロードしたファイルを閲覧すると「アプリで開く」が表示されるので
・Word→Googleドキュメント
・Excel→スプレッドシート
・PowerPoint→スライド
に変換します。
以上の手順で、Google Drive(グーグルドライブ)からの編集が可能になります。
Google Driveのデメリット
Google Driveの利点は多いですが、以下の3つのデメリットも考慮する必要があります。
1.必要な情報へのアクセスが難しい
Google Driveは情報を階層的に整理しているため、難度もクリックして情報を探す必要があります。検索時にファイル内のテキストも考慮されるため、検索結果が多くなりがちで、情報の取得に時間がかかることがあります。
2.ファイル管理に手間がかかる
Google Driveでのファイルのカテゴリ分けと階層的な管理をする必要があるため、多くのファイルを持つ場合、管理の手間が増える可能性があります。フォルダの表示順も固定されており、分かりづらいかもしれません。
3.削除設定に注意する必要がある
Google DriveのPC版を使用すると、ローカルとクラウドの同期が可能です。しかし、設定に不慣れなメンバーがローカルでの編集を行うと、それがクラウドにも反映されるため、同期のルールを明確にする必要があります。削除も同期されるため、注意が必要です。
Google Drive(グーグルドライブ)のまとめ
今回の記事では、Google Drive(グーグルドライブ)の基本的な使い方から、応用編として効率的な使い方をご紹介しました。
個人や法人を問わず様々な場面で利用されている便利なサービスですが、まだ使ったことがないという方は、今回の記事を参考にしてみてください。
既に使用されている方も、インターネット上にファイルをアップロードするだけではなく、日常の業務を効率化させるツールとして、ご紹介した機能をぜひお役立てください。