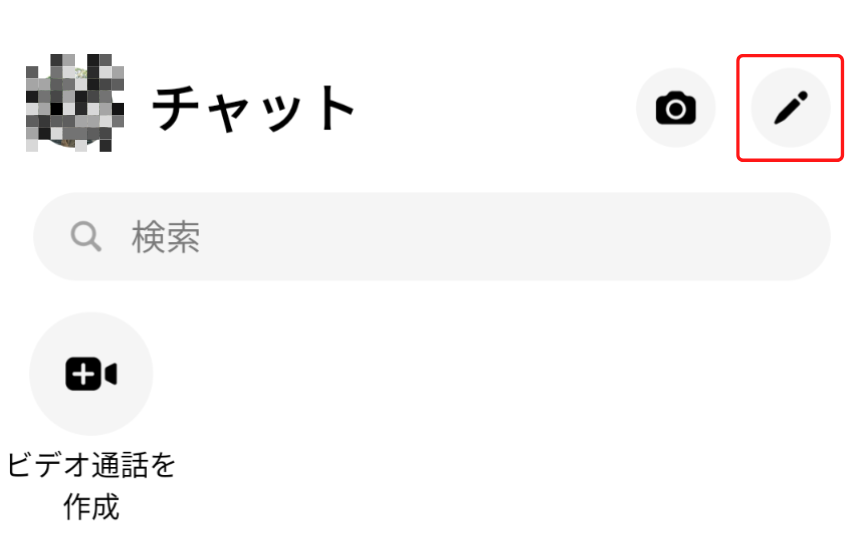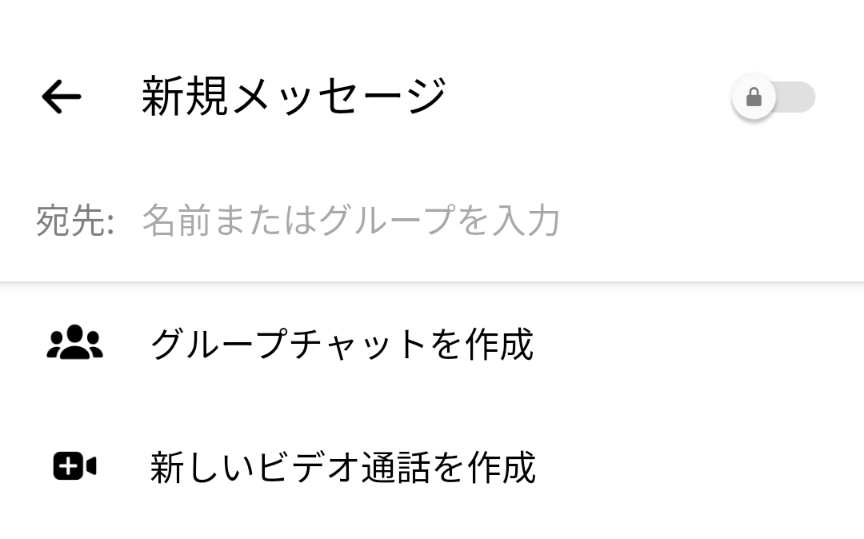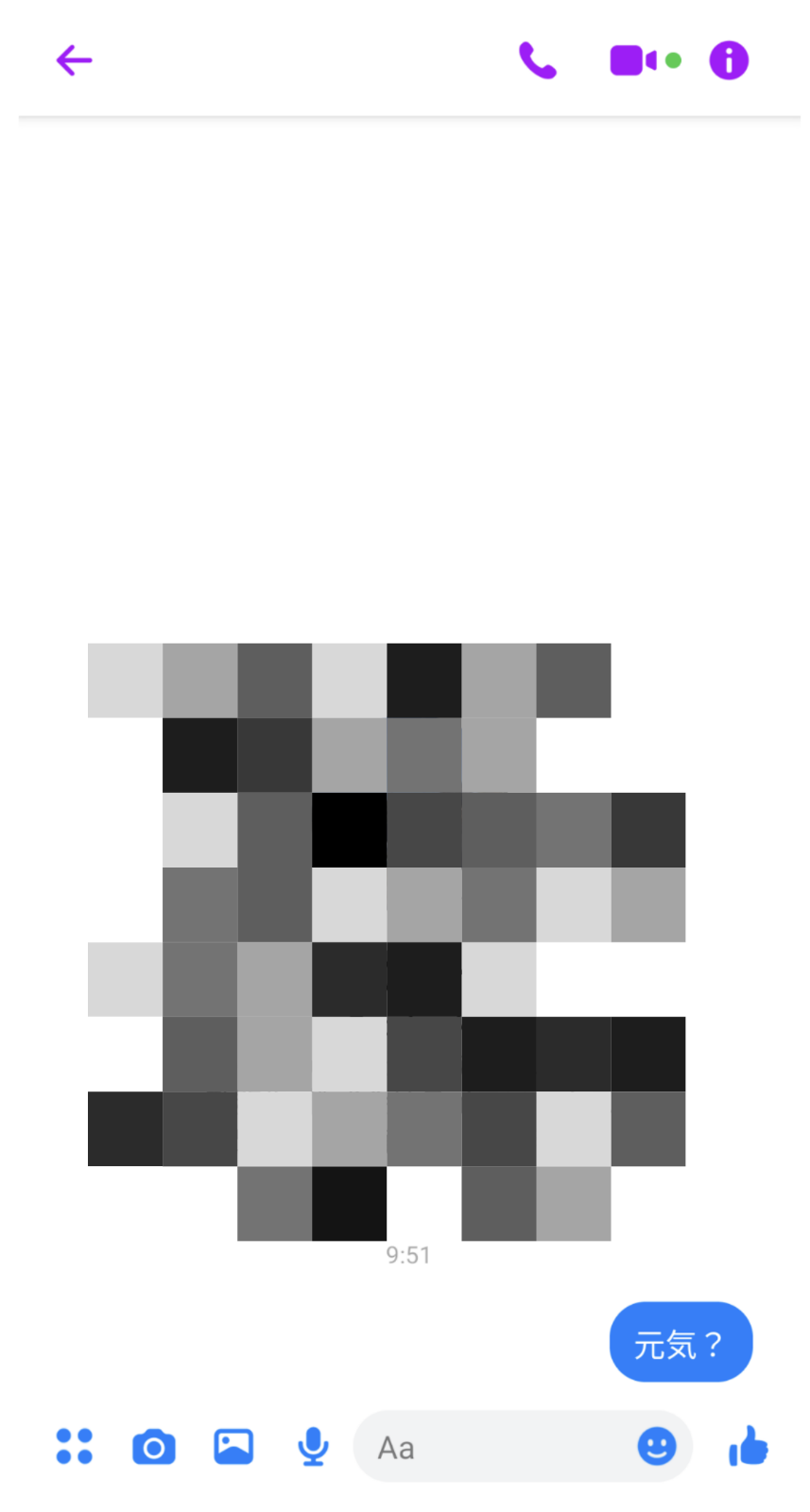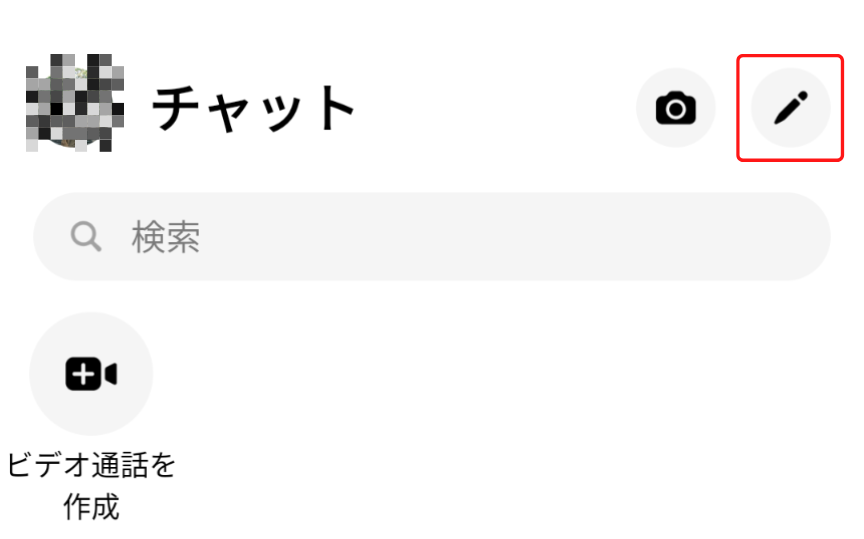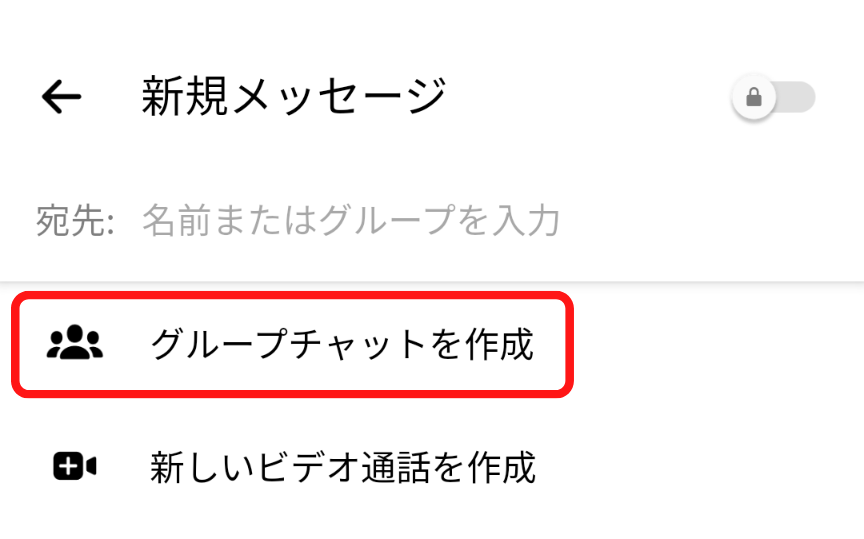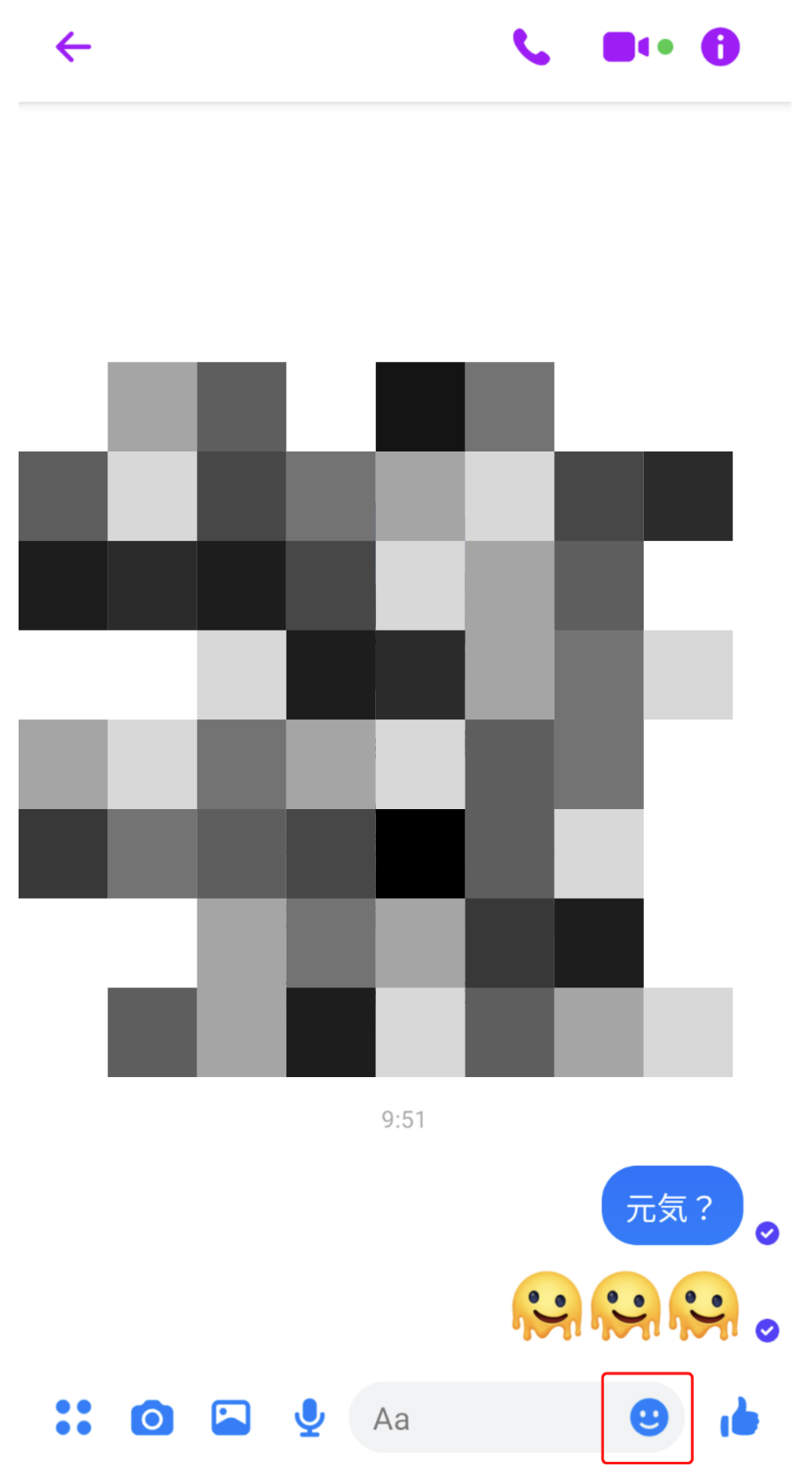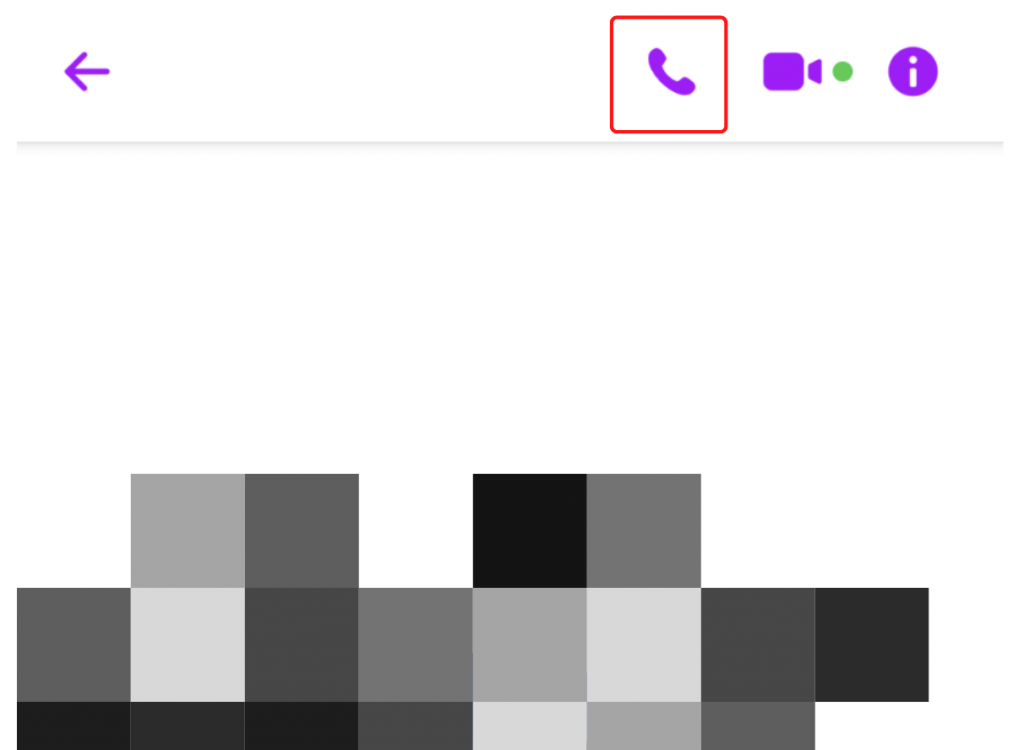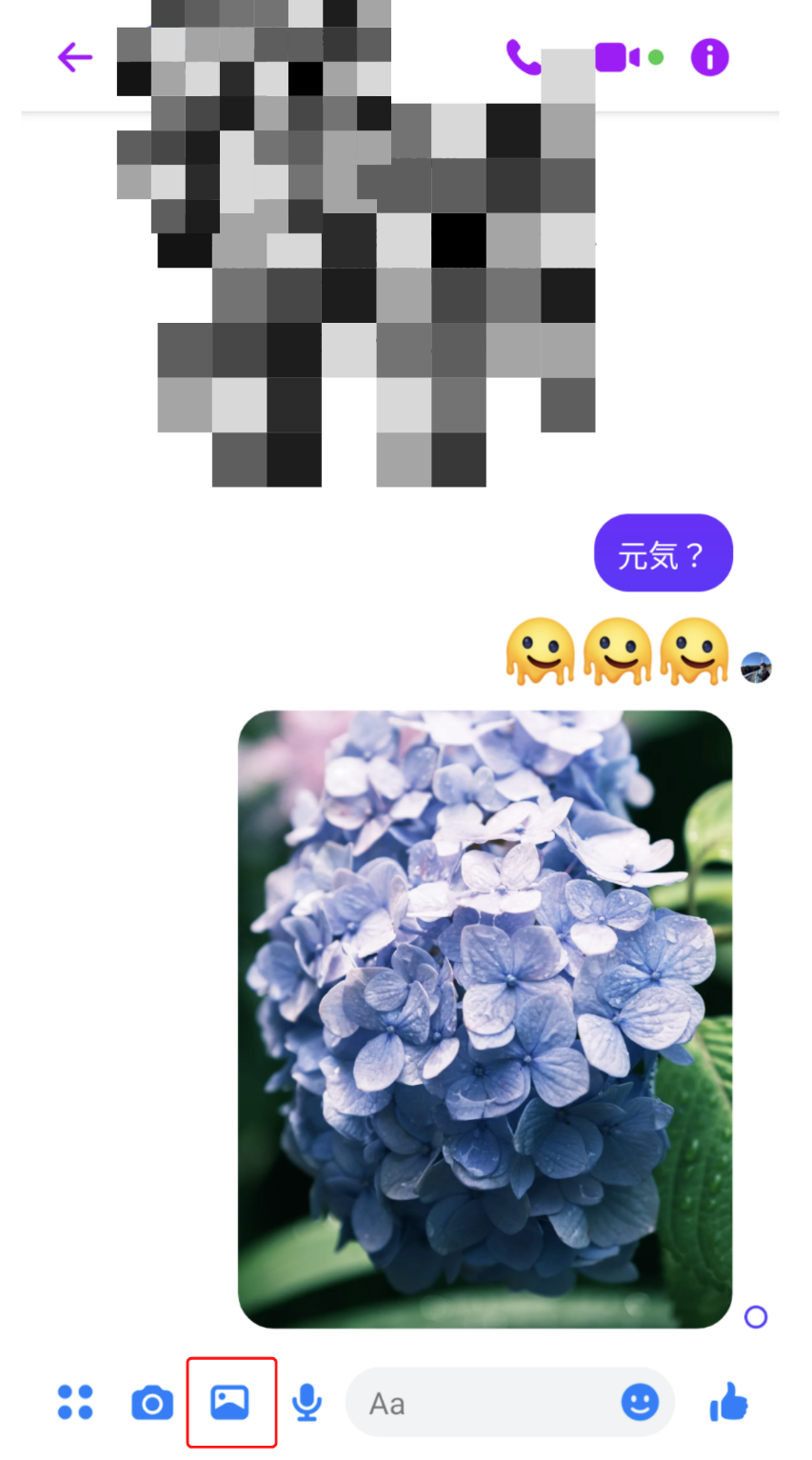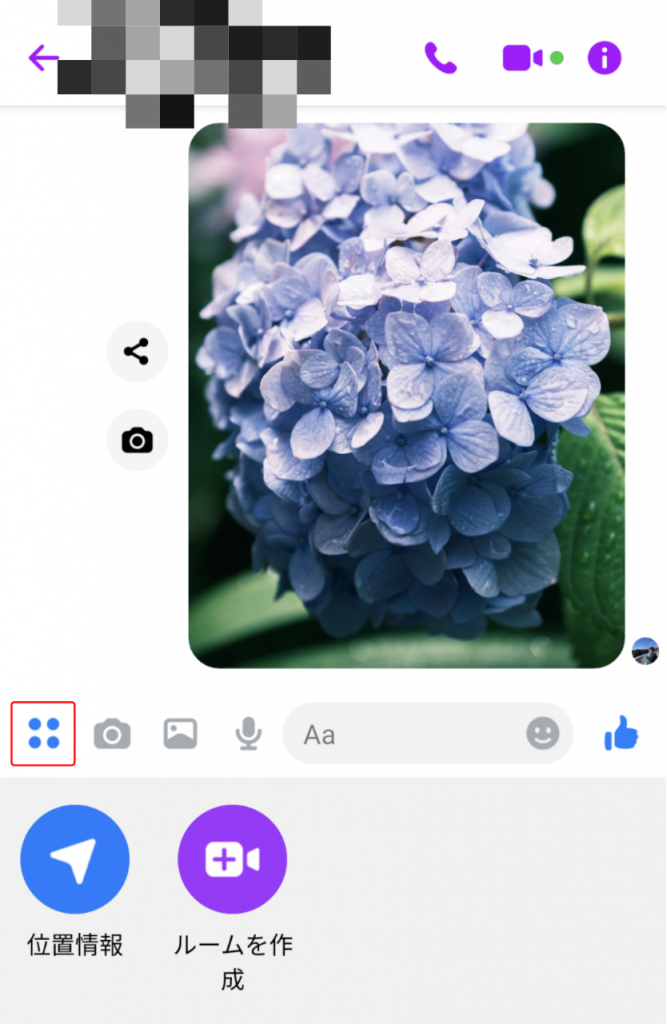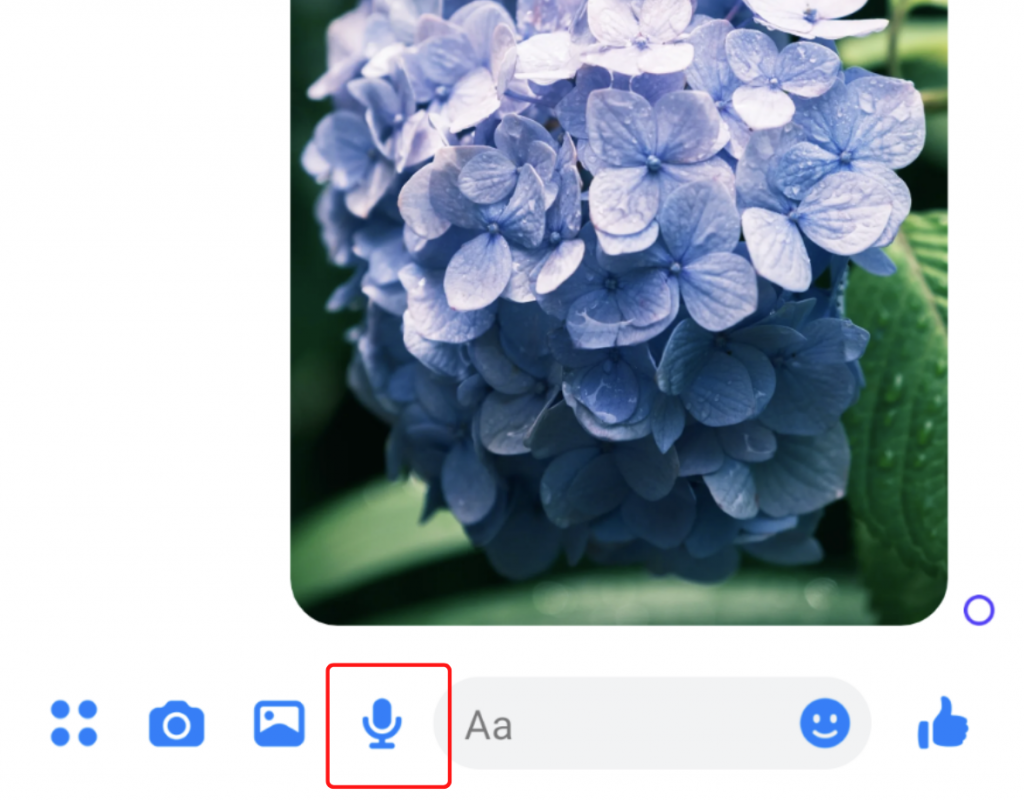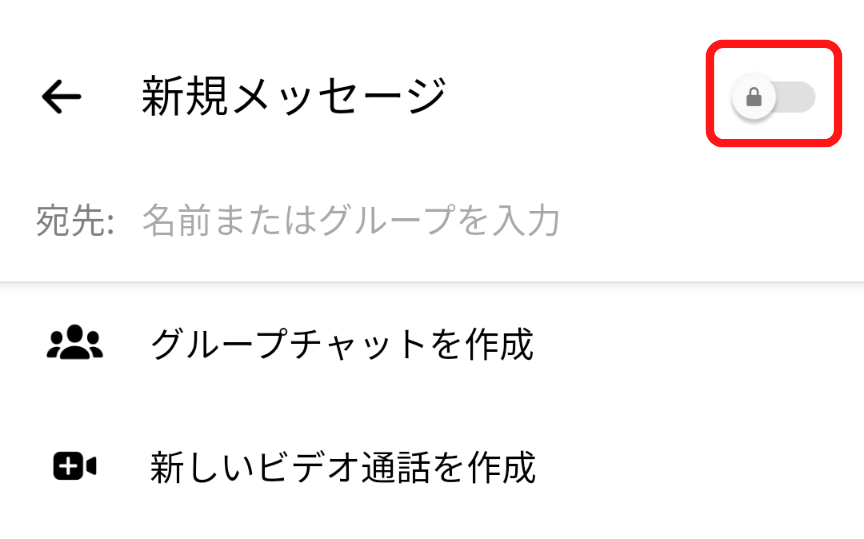Facebook Messengerというアプリをご存知でしょうか?
Facebookを利用したことがある人なら聞いたことがあるでしょう。
そんなメッセンジャーアプリですが、実はとても便利な機能を持っています。
「インストールしたけど放置している」「なかなかうまく使うことができない」
といった方に向けて、今回はFacebook Messengerの機能から適切な使用方法、LINEとの違いなどを解説していきます。
人事・経営層のキーパーソンへのリーチが課題ですか?
BtoBリード獲得・マーケティングならProFutureにお任せ!
目次
フェイスブックメッセンジャーとは?
Facebookが提供する無料のメッセージングアプリケーションです。このアプリを使うと、Facebookユーザー同士がリアルタイムでコミュニケーションを取ることができます。テキストメッセージの送受信はもちろん、音声通話やビデオ通話、写真や動画の共有など、多彩な機能を備えています。
フェイスブックメッセンジャーは、Facebookアカウントと連携して使用するため、既存のFacebookの友達とすぐにつながることができます。また、Facebookアカウントを持っていない人でも、電話番号を登録すれば利用可能です。
このアプリの特徴は、LINEやWhatsAppなどの他のメッセージングアプリと同様に、直感的で使いやすいインターフェースを持っていることです。スマートフォンやタブレット、パソコンなど、様々なデバイスで利用でき、デバイス間でのシームレスな連携も可能です。
フェイスブックメッセンジャーは、個人間のコミュニケーションだけでなく、ビジネスシーンでも活用されています。企業がカスタマーサポートや商品情報の提供などに利用するケースも増えており、顧客とのダイレクトなコミュニケーションツールとしての役割も果たしています。
関連記事:Facebookの基礎知識と新名称の「Meta」について解説します
どんな場面に適している?
フェイスブックメッセンジャーは、その機能の特性・使用方法からビジネスシーンでの使用に特に適しています。会社の上司とのやりとりや、ビジネスパートナーとの会議のセッティングの際に非常に便利です。また、Facebook上の友人や知人とのカジュアルなコミュニケーションにも活用できます。
さらに、フェイスブックメッセンジャーは国際的なコミュニケーションツールとしても優れています。世界中のFacebookユーザーと簡単につながることができるため、海外の取引先や友人とのやりとりにも適しています。ビジネスや個人的な用途を問わず、グローバルなコミュニケーションを円滑に行うことができるのがフェイスブックメッセンジャーの大きな特徴です。
使用感:LINEが使えれば問題なく使用できる
Facebook メッセンジャーは、LINEやTwitterなどのSNSを使用した経験があれば、ほとんど違和感なく使いこなすことができます。インターフェースや機能がLINEに似ているため、直感的な操作が可能です。全世界ユーザー数が13億人を超えるFacebookが運営しているツールでもあるので、このアプリを通して他の人とのやり取りが簡単というのもポイントです。
利用開始の手順は以下のとおりです:
- Facebook メッセンジャーをインストール
- インストールしたアプリを起動
- 「Facebookアカウントを持っている」を選択して次へ
- 自分の名前が表示されるので、それをタップ
- 電話帳の同期が求められるので、同意するのであれば「オンにする」をタップ
- 自分の電話番号を登録する場合は番号を入力して「OK」
- 「次へ」か「OK」を押して登録完了
電話帳の同期は任意で選ぶことができます。同期することで友達を自動検索することができるので、すぐに友達と繋がりたい場合には同期することをお勧めします。ただし、他の人からもあなたの連絡先を検索できるようになるので、何らかの理由で自分の連絡先を知られたくない場合には、電話帳の同期は避けたほうが良いでしょう。
フェイスブックメッセンジャーの機能9つ
Facebook メッセンジャーは、多彩な機能を備えたコミュニケーションツールです。ここでは、このアプリの代表的な機能を9つ紹介します。これらの機能を使いこなすことで、より効果的なコミュニケーションが可能になります。Facebook メッセンジャーは、個人的な会話からビジネスでのやり取りまで、幅広い用途に対応できる強力なツールです。以下に紹介する機能を活用することで、より豊かなコミュニケーション体験を得ることができるでしょう。
メッセージのやり取り
Facebook メッセンジャーの主要機能の1つが、メッセージのやり取りです。Facebookを利用しているユーザー同士で、簡単かつ迅速にメッセージを交換することができます。この機能は、個人的な会話からビジネスコミュニケーションまで幅広く活用できます。
メッセージのやり取りは非常にシンプルで直感的な操作で行えます。Facebook メッセンジャーアプリを開いて、コンタクトしたい相手を選び、メッセージを入力するだけです。テキストだけでなく、絵文字やスタンプを使用して、より表現豊かなコミュニケーションを楽しむこともできます。
さらに、Facebook メッセンジャーには既読機能が搭載されています。送信したメッセージを相手が読んだかどうかを確認できるので、重要な連絡を送った際に便利です。ただし、LINEとは異なり、「既読」という文字は表示されず、メッセージの横に相手のアイコンが表示されるという形で既読状態を知ることができます。
メッセージをやりとりする手順(iPhone)
1.Facebook Messengerアプリを開き、ホーム画面右上のペンマークをタップします。
2. コンタクトしたい相手の名前を入力するか、フレンドリストから選びます。
3. 画面下部のテキストボックスに話したい内容を入力し、送信ボタンをタップします。
メッセージを送信すると、相手のFacebook Messengerに通知が届きます。相手がメッセージを読むと、送信したメッセージの横に相手のプロフィール写真が小さく表示され、既読状態を確認できます。テキストメッセージだけでなく、スタンプや写真、動画なども送信可能です。
Facebook Messengerを使えば、LINEと同様に手軽にコミュニケーションを取ることができます。
グループチャット
Facebook メッセンジャーでは、個人だけではなくグループを作ってメッセージを送り合うことができます。この機能は、LINEのグループチャットと似た使い勝手で、複数の人と同時にコミュニケーションを取るのに便利です。
例えば、仕事のプロジェクトチームや、友人グループでの連絡に活用できます。頻繁に連絡を取り合う人同士でグループを作れば、簡単にいつでも連絡を取り合うことができ、情報共有や意見交換がスムーズに行えます。
Facebook メッセンジャーのグループチャットでは、テキストメッセージだけでなく、写真や動画、ファイルの共有も可能です。また、グループ通話機能を使えば、複数人での音声通話やビデオ通話も実現できます。これらの機能を駆使することで、より効率的なコミュニケーションが可能となります。
グループの管理も簡単で、メンバーの追加や削除、グループ名の変更なども数タップで行えます。Facebook メッセンジャーを使いこなすことで、多様なコミュニケーションニーズに対応できるでしょう。
手順(iPhone)
1. Facebook メッセンジャーのホーム画面右上にあるペンマークをタップします。
2. コンタクトを取りたい相手の名前を入力するか、連絡先リストから選択します。
3. 画面下部のテキストボックスに、伝えたい内容を入力し、入力が完了したら、送信ボタンをタップしてメッセージを送信します。
Facebook メッセンジャーでは、メッセージの既読機能も利用可能です。自分が送ったメッセージを相手が読むと、メッセージの横に相手のプロフィールアイコンが表示されます。ただし、LINEのように「既読」という文字は直接表示されないので、少し慣れが必要かもしれません。この機能を活用することで、相手がメッセージを確認したかどうかを把握できます。
スタンプ機能
Facebook メッセンジャーのメッセージ機能の一つとして、スタンプを送り合うことができます。これは、会話をより楽しく、表現豊かにするための機能です。
スタンプの種類は非常に豊富で、ユニークなものからアニメーション付きのものまで幅広く使用可能です。Facebook メッセンジャーのスタンプは、単なる絵文字以上に感情や状況を伝えることができるため、コミュニケーションを円滑にする上で重要な役割を果たします。
スタンプの送信方法は簡単で、メッセージ入力欄のニコニコマークをタップするだけです。(画像赤枠部分)このマークから様々なスタンプを選択し、送信することができます。
会話を彩る可愛いスタンプで、楽しく会話しましょう。Facebook メッセンジャーのスタンプは、友人とのカジュアルな会話だけでなく、ビジネスシーンでも適切に使用することで、メッセージの雰囲気を和らげたり、相手との距離感を縮めたりするのに役立ちます。
スタンプは無料のものが多く、ニコニコマークから+アイコンをタップすることでスタンプストアに行き、新しいスタンプをダウンロードすることができます。定期的に新しいスタンプがリリースされるので、自分の好みや使用シーンに合わせて、スタンプコレクションを充実させていくこともできます。
50人まで無料通話が可能&6人までと無料でビデオ通話が可能
フェイスブックメッセンジャーの大きな特徴の一つは、無料で多人数での通話やビデオ通話が可能なことです。最大50人までの無料音声通話と、最大6人までの無料ビデオ通話が利用できます。これは、他のメッセージングアプリと比較しても非常に多い人数です。
音声通話では、最大50人まで同時に会話を楽しむことができます。例えば、大人数での打ち合わせや、友人グループでの雑談など、様々なシーンで活用できます。一方、ビデオ通話では最大6人まで同時に顔を見ながら会話することが可能です。
フェイスブックメッセンジャーのビデオ通話機能は、単なる会話だけでなく、エンターテイメント性も兼ね備えています。通話中にウサ耳などのエフェクトをリアルタイムで自分に適用し、楽しく会話を盛り上げることができます。
また、フェイスブックメッセンジャーはスマートフォンだけでなく、パソコンにもインストールして使用することができます。大画面でのビデオ通話やグループミーティングが可能なため、ビジネスシーンでの活用も期待できます。ZoomやGoogle Meetのような使い方ができるので、多様な用途に対応できる柔軟性を持っています。
このように、フェイスブックメッセンジャーは無料で多機能な通話・ビデオ通話サービスを提供しており、個人利用からビジネス利用まで幅広いニーズに応えることができます。
関連記事:Google meetの使い方を解説!便利さ視点からzoomとも比較します
通話の手順(1対1)
Facebook メッセンジャーで1対1の通話をする手順は非常にシンプルです。以下の手順に従って、簡単に友達や知人と通話を始めることができます。
1. 通話したい相手のトーク画面を開きます。
2. 画面上部にある受話器のマークをタップします(ビデオ通話の場合はビデオマーク)。
3.相手が応答するのを待ちます。
なお、Facebook メッセンジャーの通話機能は、Wi-Fi環境下でも携帯電話のデータ通信でも利用可能です。ただし、データ通信を使用する場合は通信量に注意しましょう。また、通話品質を向上させるためには、安定したインターネット接続が重要です。
グループで通話する手順
1. 通話するグループ画面を開く
2. 受話器かビデオマークをタップ
3. 通話をタップ
グループ通話を開始する前に、Facebook Messengerアプリが最新版にアップデートされているか確認しましょう。通話の品質向上のため、Wi-Fi環境下での利用をおすすめします。グループメンバー全員がオンライン状態であることを確認してから通話を始めると、スムーズにコミュニケーションを取ることができます。Facebook Messengerのグループ通話機能を活用すれば、離れた場所にいる友人や家族、同僚たちと手軽に会話を楽しむことができます。
通話する際の注意点
Facebook メッセンジャーで通話する際には、以下の注意点を守るようにしましょう。
- ネット環境が整っている(Wi-fiへの接続)
- 相手が現在アプリを利用しているか(オンラインになっている)
- 周囲の環境に配慮する(騒音の少ない場所で通話する)
1ができていないとスマホの場合は通信量がかさんでしまいます。
特にビデオ通話はかなりの通信料を必要とするので、気をつけるようにしましょう。Wi-Fi環境下での利用が推奨されます。
2の状態が整っていない場合は相手との通話をすることができないので、相手がオンライン状態かどうかは確認しておくようにしましょう。
相手がオンライン状態であれば、アイコンに緑色のマークがついています。
状態確認の際にはマークの有無を確認しましょう。
3については、Facebook メッセンジャーでの通話中に周囲の騒音が入らないよう、静かな場所で通話することをお勧めします。公共の場での大声での通話は避け、周囲の人々への配慮を忘れずに利用しましょう。
写真・動画を共有できる
Facebook メッセンジャーでは、友達や会社の人に見せたい画像や動画を簡単に共有することができます。この機能を使えば、面白い写真が撮れたときや、会議資料の共有をすぐにしたい場合に非常に便利です。
写真や動画を送信する際は、メッセージ機能を使用します。Facebook メッセンジャーのインターフェースは直感的で使いやすく設計されているため、初めての方でも簡単に操作できます。
共有できるコンテンツは写真だけでなく、動画も含まれます。ただし、動画の場合は容量に制限があるので注意が必要です。最大25MBまでの動画を送信することができます。
また、Facebook メッセンジャーでは、その場で写真を撮影して即座に送信することも可能です。メッセージ画面からカメラ機能に直接アクセスできるので、撮影した写真をすぐに共有できます。これは、リアルタイムでの情報共有が必要な場面で特に役立ちます。
写真・動画を共有する際の手順
Facebook メッセンジャーを使って写真や動画を友達や同僚と共有する方法は簡単です。以下の手順に従って操作してください:
- 写真を送りたい相手のトーク画面を開きます。
- メッセージ入力欄の左から3番目にあるカメラアイコンをタップします。
- 共有したい写真・動画を選択します。複数の写真や動画を選ぶこともできます。
- 選択が完了したら、「送信」ボタンをタップして相手に送ります。
なお、動画を送信する際は容量が最大25MBまでという制限があるので注意が必要です。大容量の動画を送る場合は、圧縮するか別の方法で共有することをおすすめします。
また、その場で撮影した写真や動画をすぐに送りたい場合は、メッセージ入力欄からカメラ機能に直接アクセスできます。これにより、Facebook メッセンジャー上で撮影と送信を一連の流れで行うことができ、素早くコミュニケーションを取ることができます。
位置情報を共有できる
Facebook メッセンジャーの便利な機能の1つとして、自分の現在地をリアルタイムで地図上に共有することができます。この位置情報共有機能は、待ち合わせや外出先での集合に非常に役立ちます。
例えば、友人との待ち合わせ時に「駅の東口にいるよ」といったメッセージだけでは正確な場所が伝わりにくい場合でも、この機能を使えば相手に自分の正確な位置を視覚的に伝えることができます。また、旅行中や遠出の際にも、同行者と互いの位置を共有することで、はぐれてしまった際にも素早く合流することができます。
Facebook メッセンジャーの位置情報共有は、電話で説明する手間を省き、より効率的なコミュニケーションを可能にする便利なツールです。ビジネスシーンでも、外回りの営業担当者の現在地確認や、急な打ち合わせ場所の共有など、様々な場面で活用できるでしょう。
位置情報を共有する手順
Facebookメッセンジャーで位置情報を共有する手順は以下の通りです:
- 共有する相手のトーク画面を開く
- メッセージ欄横の赤枠部分をタップ
- 「位置情報」のアイコンが出てくるので、タップ
- 位置情報の共有をするかと聞かれるので、許可する
- 画面下の「60分間リアルタイム位置情報をシェア」をタップ
これらの手順を踏むことで、Facebookメッセンジャーを通じて自分の現在地を相手に正確に伝えることができます。位置情報の共有は、待ち合わせや緊急時の連絡など、様々なシーンで役立つ便利な機能です。
なお、位置情報共有画面に表示される赤いピンを待ち合わせ場所に移動させることで、具体的な待ち合わせ位置を相手に伝えることも可能です。Facebookメッセンジャーのこの機能を使いこなすことで、より円滑なコミュニケーションを図ることができるでしょう。
ボイスメッセージ
文字入力の手間が面倒なときや、通話ができない状況にいるときにはボイスメッセージがお勧めです。自分の声を録音して相手に伝えることができるので、相手が通話できなかったときに要件を伝える際にも有効です。
文字で履歴が残ると具合が悪い要件の場合にも、録音をすることで盗み見られることなく会話することができます。
ボイスメッセージを送る手順
- トーク画面を開く
- メッセージ入力欄横のマイクアイコンをタップ
- マークを長押しして録音開始
- 録音が終了次第指を離す
- 相手に送信
ボイスメッセージの最大録音時間は1分までです。長押しをしている間録音され、指を離すと自動的に送信されるので、誤送信には注意が必要です。録音中に送信を取りやめたい場合は、指を横にスライドすることでキャンセルできます。Facebook メッセンジャーのこの機能は、文字入力が面倒な時や、通話ができない状況での円滑なコミュニケーションに役立ちます。
友達以外にメッセージを送ることができる
Facebook Messengerの特徴的な機能の1つに、友達登録していないユーザーにもメッセージを送れる点があります。これは、連絡先に登録していない相手とも簡単にコミュニケーションを取れる便利な機能です。例えば、新しく知り合った人や、ビジネス上の取引先などとすぐにメッセージのやり取りを始められます。
この機能を使うと、Facebook上で友達になっていない相手にも「メッセージリクエスト」という形でメッセージを送ることができます。相手側では、そのメッセージを承認するかどうかを選択できるので、プライバシーも守られます。
ただし、この機能にはメリットとデメリットがあります。メリットとしては、連絡網を広げやすく、ビジネスチャンスを逃さないことが挙げられます。一方で、デメリットとしては、スパムメッセージを受け取る可能性が高くなることがあります。そのため、見知らぬ人からのメッセージには注意が必要です。
Facebook Messengerを使う際は、この機能を有効活用しつつ、セキュリティにも気を配ることが大切です。相手が誰なのかを確認し、不審なメッセージには返信しないようにしましょう。
メッセージリクエストの手順
- メニューアイコンから「友達」をタップ
- 「メッセージリクエスト」をタップ
- 開く場合は「承認する」、削除する場合は「承認しない」
この手順を通して、Facebookメッセンジャーに届いているメッセージリクエストの確認ができます。
メッセージリクエストは、まだ友達として登録されていない相手からのメッセージです。この機能の特性上、スパムメールが紛れ込むことが大いにあり得るので、そういったメールには返信しないようにしましょう。
自分がこの機能を使ってFacebookメッセンジャーでメッセージを送る場合には、相手に避けられてしまわないように「誰からのメッセージなのか」を明記するようにしましょう。また、メッセージリクエストを承認すると、その相手とのやり取りが通常のチャットとして表示されるようになります。
関連記事:スパムとは?その意味と迷惑メールの種類や内容で注意すべき点を解説します!
アプリを開いていなくてもメッセージを確認できる
なかなか手が離せない状況にいるときでも会話のやり取りは気になるものです。Facebook メッセンジャーはLINEと同様に、アプリを開いていなくても通知機能で会話内容を見ることができます。
この便利な機能は「チャットヘッド機能」と呼ばれ、許可することで他の人から送られるメッセージの確認をすることができます。チャットヘッド機能を使えば、スマートフォンの画面上に小さな円形のアイコンが表示され、そこをタップするだけで素早くメッセージを確認できます。
Facebook メッセンジャーのデフォルト設定ではこの機能がONになっているので、特別な設定をしなくても自動で使用可能です。つまり、インストールしてすぐにこの便利な機能を活用できるわけです。
チャットヘッド機能を使えば、仕事中や他のアプリを使用中でも、重要なメッセージを見逃すことなく効率的にコミュニケーションを取ることができます。この機能は、Facebook メッセンジャーをビジネスシーンでも活用したい人にとって特に有用です。
チャットヘッド機能を切り替える際の手順
- メッセンジャーアプリの自分のアイコンをタップ
- 「お知らせとサウンド」をタップ
- 「お知らせを管理」をタップ
- チャットヘッドのON・OFFを切り替える
この設定により、Facebook メッセンジャーのチャットヘッド機能を自由に制御できます。ONにすると他のアプリを使用中でもメッセージの通知が表示され、OFFにすると通知を制限することができます。ビジネスシーンや個人的な用途に応じて、適切に設定を調整しましょう。
メッセンジャー機能まとめ
Facebook メッセンジャーの主要な機能を以下の表にまとめました。これらの機能を活用することで、効果的なコミュニケーションが可能になります。
| 機能 | 使い道 |
| メッセージ | 会話・連絡などのコミュニケーション |
| グループチャット | |
| スタンプ機能 | |
| 無料通話&ビデオチャット | |
| 写真・動画の共有 | 必要資料の共有や、面白い話題の共有 |
| 位置情報の共有 | 待ち合わせ |
| ボイスメッセージ | 文字で送る手間が面倒なときの手段 |
| 友達以外にメッセージを送る | 交流を広げる |
| チャットヘッド機能 | 別のことをしていても会話を見ることができる |
上記の機能を見ると、Facebook メッセンジャーは日常的に使用されているLINEと多くの共通点があることがわかります。しかし、位置情報の共有や友達以外へのメッセージリクエストなど、LINEにはない独自の機能も備えています。これらの機能は、ビジネスシーンでの活用も期待できますが、それだけでビジネス向けとは言い切れません。
Facebook メッセンジャーの特徴は、Facebookのプラットフォームと密接に連携していることです。そのため、Facebookを通じて知り合った人々とのコミュニケーションツールとして特に有効です。また、世界中で広く使用されているため、国際的なコミュニケーションにも適しています。
次のセクションでは、Facebook メッセンジャーの中でもLINEにはない特別な機能について詳しく解説していきます。これらの機能を理解することで、Facebook メッセンジャーをより効果的に活用できるでしょう。
LINEにはない特別な機能
Facebook メッセンジャーには、LINEにはない特別な機能がいくつか存在します。これらの機能は、ビジネスシーンでの使用や、より高度なコミュニケーションを可能にします。例えば、既読を削除できる機能や、秘密のスレッド機能などがあります。これらの機能は、Facebook メッセンジャーをより柔軟で安全なコミュニケーションツールにしています。
既読を削除できる機能は、誤って開いてしまったメッセージを未読に戻すことができるため、返信のタイミングを調整できます。一方、秘密のスレッド機能は、高度な暗号化を使用して、より機密性の高い会話を可能にします。これらの機能は、特にビジネス用途や重要な情報のやり取りに適しています。
Facebook メッセンジャーのこれらの特別な機能は、ユーザーにより多くの選択肢と制御を提供し、様々な状況に対応できるようにしています。これにより、Facebook メッセンジャーは単なるメッセージングアプリを超えて、より高度なコミュニケーションツールとして機能することができるのです。
既読を削除できる
Facebook メッセンジャーを使っていると、メッセージを誤って既読にしてしまうことがあります。特に上司や重要な取引先からのメッセージの場合、既読をつけたらできるだけ早く返信する必要があります。しかし、忙しくて返信する余裕がないときに既読をつけてしまうと、人間関係のトラブルに発展する可能性があります。
Facebook メッセンジャーには、この問題を解決する便利な機能があります。それは、自分がつけた既読を削除できるという機能です。この機能を使えば、誤って既読をつけてしまった場合でも、メッセージを未読の状態に戻すことができます。これにより、返信の余裕ができるまで時間を稼ぐことができ、トラブルを未然に防ぐことができます。
LINEにはない Facebook メッセンジャーのこの機能は、ビジネスシーンでのコミュニケーションを円滑にする上で非常に有用です。既読削除機能を活用することで、メッセージのやり取りにおける柔軟性が高まり、より効果的なコミュニケーションが可能になります。
既読を削除する手順
Facebook メッセンジャーで既読を削除する手順は以下の通りです:
- 未読に戻したいトークルームを右にスワイプします。
- 表示される3本線のメニューアイコンをタップします。
- メニューから「未読にする」オプションを選択してタップします。
これらのステップを実行することで、既読をつけてしまったメッセージを未読状態に戻すことができます。この機能はビジネスシーンでも便利で、例えば上司からのメッセージを誤って既読にしてしまった場合などに活用できます。Facebook メッセンジャーのこの機能により、既読の悩みから解放され、より柔軟なコミュニケーションが可能になります。
秘密のスレッド
Facebook メッセンジャーには、外部に情報が漏れることを避けたい場合に使用できる「秘密のスレッド」という機能があります。この機能を利用すると、高度な暗号化技術によって保護された秘匿性の高い会話を行うことができます。
秘密のスレッドでは、メッセージの自動削除タイマーを設定することも可能で、ビジネスシーンでの機密情報のやり取りや、プライバシーを重視したい個人的な会話に適しています。Facebook Messengerのこの機能は、セキュリティとプライバシーを重視するユーザーにとって非常に有用です。
秘密のスレッドの特徴
Facebookメッセンジャーの秘密のスレッドには、以下のような特徴があります:
- 外部に一切漏れることのない会話: 強力な暗号化技術により、会話内容は完全に保護されます。Facebookの運営会社でさえも、この会話にアクセスすることはできません。
- 一定時間後に消えるメッセージでやり取りができる: セルフデストラクト機能により、メッセージは設定した時間後に自動的に削除されます。これにより、長期的なデータ保存のリスクを軽減できます。
- 高度なセキュリティ: 通常のメッセージよりも強力な暗号化が施されており、セキュリティレベルが非常に高いです。
- プライバシー保護: 業務上の機密情報や個人的な会話など、プライバシーを重視する内容のやり取りに最適です。
これらの特徴により、Facebookメッセンジャーの秘密のスレッドは、高度なプライバシー保護が必要な会話に適しています。特に、ビジネスシーンでの機密情報のやり取りや、個人的な重要な会話に活用できます。
秘密のスレッドの利用手順
1. アプリ画面右上にある新規メッセージのアイコンをタップします。
2. 表示されるオプションから「秘密」をタップします。
3. メッセージを送信したい相手を連絡先リストから選択します。
4. チャットを開始し、セキュアな会話を楽しみます。
メッセージの自動削除は5秒から1週間まで設定可能です。Facebook メッセンジャーのこの機能を活用すれば、ビジネスや個人的な機密情報のやりとりも安心して行えます。
相手がアプリを開いているかがわかる
インスタグラムのオンライン機能と仕組みはほとんど同じです。
現在アプリを使用している相手のアイコンに緑色のマークが表示されるので、メッセージをやり取りしたい相手が今会話できる状況か把握することができます。
現在オフラインだったら書き置きのようなイメージで連絡を残し、オンラインだったらしっかりと連絡を取るといった形で使い分けると良いです。
LINEとフェイスブックメッセンジャーを一緒に使うメリット
ここまでLINEとメッセンジャーアプリを比較してきました。どちらも一長一短で適した場面があるので、両方ともインストールしておくことがオススメです。
LINEとメッセンジャーアプリを使い分けるメリットについて解説します。
メッセージアプリを仕事用とプライベートで分けられる
メッセージアプリを一つだけ使用していると、連絡の相手が友人、仕事相手、家族などが区別されずに混ざって連絡がきます。
返信の優先度の高いメッセージをわざわざその中から選んで返信するのはなかなか骨の折れる作業です。
メッセージアプリをLINEとメッセンジャーで「友人などの近しい人」「業務用」と分けてしまえば、「このアプリからの通知は重要な連絡」「こっちは今すぐの返信はいらない」といった形で分けることができます。
メッセージの用途を分類・整理すれば、時間管理もしやすくなります。
業務関係の重要な会話をすることができる
こちらはメッセンジャーを併用することによるメリットです。
メッセンジャーには秘密のスレッド機能があるので、情報が漏れることを防ぎたい会話などはこちらでやりとりすることができます。
友人との会話で「どうしても他人に聞かれたくない」と言われた場合にも、「じゃあメッセンジャーでやり取りしよう」と提案してプライバシーを守ることができます。
まとめ
フェイスブックメッセンジャーは今普及しているアプリと合わせて使いやすいアプリです。
Facebookしか利用しておらず、メッセンジャーは放置しているという人にはぜひ使ってみることをオススメします。