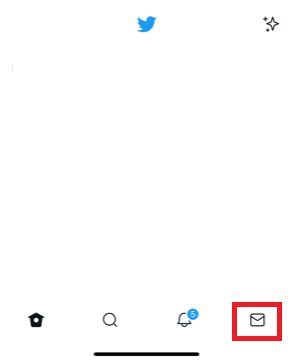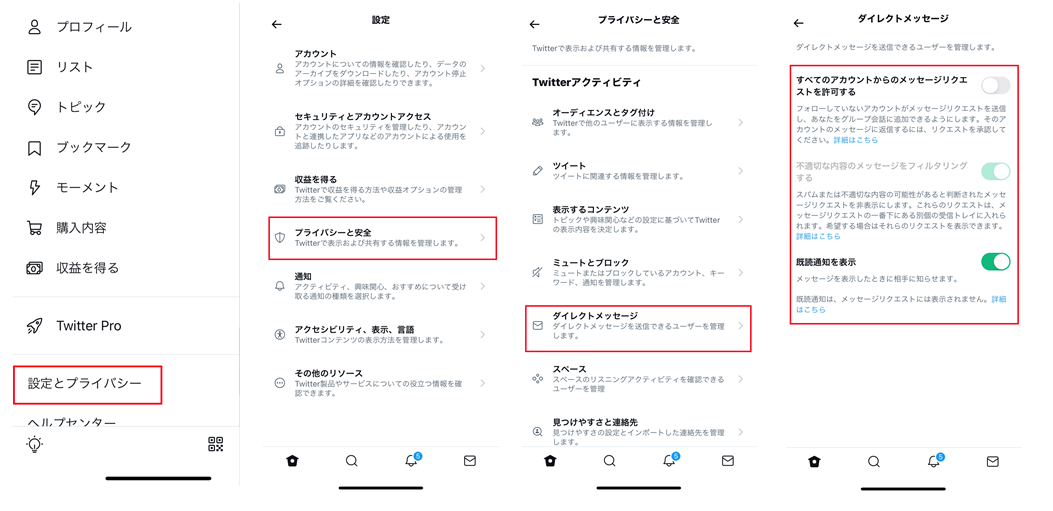企業のマーケティング担当者で、X(Twitter)をこれから活用していく場合、「DM(ダイレクトメッセージ)機能」は、ぜひ知っておきたいものです。DMを利用することで、非公開のプライベートな会話を他のX(Twitter)ユーザーと行うことができます。今回は、X(Twitter)のDMの送り方や設定方法、その他の注意点などを解説します。
▼フォローもお願いいたします!▼
人事・経営層のキーパーソンへのリーチが課題ですか?
BtoBリード獲得・マーケティングならProFutureにお任せ!
目次
X(Twitter)のDM(ダイレクトメッセージ)とは?
TwitterのDMとは、ダイレクトメッセージと呼ばれるもので、他のTwitterユーザーとone to oneで、もしくはグループでのメッセージのやりとりが行える機能です。Twitterは、基本的に不特定多数に向けて、ツイートすることで情報がTwitter上に広く知れ渡りますが、DMは非公開であるため、Twitterのユーザー全員が見ることができません。
いわゆる「LINE」のようなチャット形式で個別にメッセージウインドウが用意される「スレッド形式」で、メッセージのやりとりを行うことができます。
ちなみに、Twitterユーザーの間では、「ディーエム」と呼ばれています。
送ることのできる文字数
TwitterのDMで、一回に送ることができる文字数は1万文字までです。2015年のアップデート前は140文字までの制限がありましたが、文字数制限が解除され、1万文字までとなりました。
DMの使い道
TwitterのDMは、非公開なので、プライベートな話ができます。Twitterではコメント機能もありますが、コメントは基本的に公開されるので、個別のメッセージのやりとりには向いていません。そこで役立つのがDMです。
また、交流を持ちたい人がTwitterをやっているものの、連絡先がわからない場合にTwitterのコメント欄でアプローチするのは相手にとって迷惑になります。もしユーザーがDMを受け付ける設定にしていれば、DMから挨拶するといったこともできます。
いずれにしても、DMはコミュニケーションに活用しやすい機能といえます。
グループ会話もできる
TwitterのDMは、1対1の会話だけでなく、複数人同士のグループ会話も可能です。最大20名までの会話が可能です。ユーザーが複数人でミーティングしたいというときにも活用できます。
関連記事:Twitterキャンペーンはビジネス成長に有効か/ユーザーが企業から最も欲しい情報とは?
関連記事:SNSとは?種類や使い方、仕組みについて分かりやすく解説
TwitterのDMの送信方法とは?
ここからはTwitterのDMの使用方法をご紹介していきます。
まずは、TwitterのDMを自分が誰かに送りたいときの方法をご紹介します。
TwitterでDMを送るには、送りたい相手のTwitterプロフィールページにアクセスし、プロフィールページを開き、上部にあるメールのアイコンを押します。すると、メッセージウインドウが開くので、メッセージを入力し、入力完了後に右下にある送信ボタンを押せば送信完了です。
iPhoneなどから使えるiOS版と、アンドロイド端末で使えるAndroid版、パソコンのブラウザからアクセスして使うPC版の3種類については、DMの送信方法は基本的には同じです。手順を見ていきましょう。
TwitterでDMを送信する手順
1.メッセージウインドウを表示する
封筒アイコンをタップすると、メッセージウインドウが表示されます。
2.メッセージアイコンをタップして新しいメッセージを作る
アドレスボックスに、メッセージの送信先のアカウントに自身の情報を入れます。
3.メッセージを入力する
メッセージを入力していきます。テキストのみに限らずで、画像、動画、GIF画像も送信できます。メッセージ作成バーまたは「+」アイコンから操作していきます。
4.写真や動画、GIF画像を追加する
写真アイコンをタップすると、その場で写真や動画を撮ることができ、撮ったものを送信できます。また自分が使っている端末のギャラリーから画像や動画を選んで追加することができます。
メッセージ送信前にTwitterの中にある機能でで画像編集もできます。画像を押すと編集する画面が表示されるため、その編集画面上で補正、トリミングの適用、フィルターの追加が可能です。編集が終わったら <保存> をタップすれば完了です。
GIFアイコンをタップするとGIF画像を追加できます。、メディアライブラリのGIFを選択します。
5.メッセージを送信する
メッセージを送信するには、スマートフォンでは紙飛行機アイコンをタップします。
PC版では、<送信>ボタンをクリックするか、Enterキーで送信されます。
また、PC版では、メッセージ内で改行する際には、Shift・Enterキーを同時に押します。Enterキーだけを押すとメッセージが送信されてしまうので注意しましょう。
豆知識
ダイレクトメッセージで共有したリンクは、自動的に「t.coリンク」に短縮されることを知っておきましょう。
関連記事:Twitter広告はターゲッティングが重要/注目すべき広告の種類や活用法
TwitterのDMを受ける・見る方法
続いては、TwitterのDMが自分に届いた場合の受け取り方をご紹介します。
新着DMが届いた通知は、自分のTwitterアカウントページにある封筒のアイコンに数字で表示されます。その封筒のアイコンをクリックすれば、メッセージウインドウが表示され、メッセージを閲覧することができます。
TwitterのDMを削除する方法
TwitterでやりとりしたDMは、削除することもできます。
DMを削除するには、封筒アイコンをクリックしてメッセージを表示させた後、iOS版、Android版、PC版でそれぞれ操作が異なります。
iOS版TwitterでDMを削除するには
DMの一つのメッセージを削除するには、メッセージを長押しすると現れるポップアップメニューから<自分の受信トレイからメッセージを削除>を選べば削除可能です。
スレッドごと削除したい場合、DMのスレッド一覧を表示し、スレッドを左にスワイプすると、ごみ箱アイコンが現れるので、タップすれば削除ができます。また、スレッドを長押しし、<会話を削除>を選ぶことでも、スレッド全体を削除することができます。
Android版TwitterでDMを削除するには
Android版Twitterの場合、DMの一つのメッセージを長押しし、<メッセージを削除>をポップアップメニューから選ぶと削除できます。
スレッドごと削除したい場合、DMのスレッド一覧を表示し、スレッドを長押しし、<会話を削除>を選ぶことで、スレッドごと削除することができます。
PC版TwitterでDMを削除するには
PC版Twitterの場合、DMの一つのメッセージをクリックし、<削除>を選ぶことで削除できます。スレッドごと削除するには、対象のスレッドをクリックして開き、情報アイコンをクリックして、<会話を削除>を選択するとスレッドごと削除できます。
削除時の注意点
よく勘違いされることですが、このDMの削除操作を行って、削除したとしても、あくまで自分のTwitterアカウント上のことです。つまり、自分ではDMのメッセージが見えなくなっても、送信した相手には、履歴は残ったままです。相手に送ってしまったDMを削除したり取り消すことはできません。
ただ、相手から届いたDMを削除しても、相手に「削除した」ことを知られることはありません。しかし、自分が送ったDMを取り消したくても、自分のTwitterから消えるだけで、送信してしまったら、自分では相手のTwitter上から削除できないことを理解しましょう。つまり、送信の取り消しができないということです。
相手にメッセージを送るときには、相手のTwitterアカウント上に、相手が削除しない限りは、いつまでも残り続けるという認識で、慎重に送るのをおすすめします。
関連記事:Twitterで炎上しないためのポイントとは?企業アカウントに重要なベストプラクティス
TwitterのDMは送ることができる相手とできない相手がいる
ところで、TwitterでDMを送りたいと思っても、全員に送ることができるとは限りません。基本的にDMを送ることができる相手は、「フォロワー」のみです。
例えば、自分の個人のTwitterアカウントから、ネットで知り合ったAさんという人のTwitterアカウントにDMを送りたい場合、Aさんが自分のTwitterアカウントをフォローしていなければ送ることはできません。もちろん、Aさんも、あなたがAさんのアカウントをフォローしていなければDMを送ることはできません。
つまり、1対1でDMをする場合、2人ともフォローし合う必要があるということです。
もちろん、知り合い同士であればフォローし合うことは簡単ですので、すぐにDMを始められます。しかし、知り合い同士ではないこともあるでしょう。その場合は、TwitterのDMの設定方法を変えることで、フォロワーでない相手にもDMを送信できることがあります。
TwitterのDMの設定方法
Twitterでは、DMの設定を変えることで、「1.誰からのDMも受け取る」か、「2.指定した人からのDMのみを受け取る」かを選択できます。
まず、自分のTwitterプロフィールページを開き、メニューから「設定とプライバシー」を選択します。現れたメニューのうち、「プライバシーと安全」→「ダイレクトメッセージ」の順に選択してください。
すると、次のダイレクトメッセージの設定画面が現れます。(画像はiPhone版Twitterアプリ)
1.誰からのDMも受け取るようにする設定方法
あなたのアカウントをフォローしているかどうかに限らず、すべての人からのDMを受け取りたいという場合、「すべてのアカウントからのメッセージリクエストを許可する」をタップしてONの状態にします。
2.指定した人からのDMしか受け取らない設定方法
一方で、指定した人からしかDMを受け取りたくない場合には、この「すべてのアカウントからのメッセージリクエストを許可する」をタップして、OFFの状態にします。
これにより、あなたのアカウントをフォローしているユーザーからのDMしか来ないようになります。
この設定をOFFにすると、あなたのアカウントをフォローしていないユーザーが閲覧する、あなたのTwitterプロフィールページに、封筒のアイコンが消えてなくなります。そもそもDMを送ることのできる入り口がなくなるというわけです。
DMを受け取るのに制限をつけたくないという場合、1の設定を行いましょう。
TwitterのDMのリクエストを確認する方法
先のDMの設定について、補足があります。「すべてのユーザーからメッセージを受信する」という設定がONになっている場合は、あなたのアカウントをフォローしていない人からもメッセージを受け取ることができるとお伝えしました。
このフォロワーではない人からのメッセージは、<メッセージ>の中の<リクエスト>に表示されます。
リクエストを許可する方法
このままメッセージを返信したい場合、リクエストを許可する必要があります。
その場合、該当メッセージを削除か、許可するかを選択するメッセージが表示され、それを許可することを選択すると、そのユーザーとDMのやりとりができるようになり、受信トレイにメッセージが移動します。
ちなみに、リクエストを許可するまで、メッセージそのものを既読したかは、、相手に知られない仕組みになっています。
メッセージを削除する方法
もし、リクエスト通知が来た相手とはDMをしたくない場合には、メッセージの削除を選びます。すると、メッセージは受信トレイから削除されます。ただし、メッセージを削除しても、相手がメッセージを送信することはできます。削除はあくまであなたのTwitter上だけでの表示です。
ただし、もしDMをしたくない相手がしつこくメッセージを送ってくる場合には、そのアカウントをブロックしたり、Twitter運営元に報告したりすることができます。ブロックしてしまえば、そのアカウントは、あなたがブロックを解除しない限り、あなたにメッセージを送ることはできません。
初期設定ではフィルターがONになっている
Twitter for iOSアプリとTwitter for Androidアプリでは、初期設定の段階で、不適切と考えられるリクエストを受信トレイの <リクエスト> に表示をさせないブロック機能がONになっています。これをメッセージリクエストの「クオリティフィルター」と呼び、ONの状態になっていると、不適切と考えられる会話リクエストを非表示にできます。自動で除外されたリクエスト通知は、自分のアカウント上に表示されることはありません。
ただ、受信トレイの中にある <リクエスト>の最下部に、クオリティフィルターの機能によって適切でないとされたメッセージを表示できるため、不適切ではないメッセージが埋もれていないかチェックすることはできます。
もしフィルターを解除したい場合には、設定をOFFにしましょう。
メッセージリクエストのクオリティフィルターの設定方法
1. <リクエスト>タブ上部の<設定を変更>をタップする。
2. <メッセージ> 設定の<プライバシー> セクションで、<クオリティフィルター> にあるスライダーのONとOFFを切り替える。
TwitterのDMの「既読」通知の設定方法
DMのメッセージは、自分がそのメッセージを開封したときに、相手に「既読」を伝えるかどうかの設定をコントロールすることもできます。
まず、自分のTwitterプロフィールページを開き、メニューから「設定とプライバシー」を選択します。現れたメニューのうち、「プライバシーと安全」→「ダイレクトメッセージ」の順に選択してください。
すると、次のダイレクトメッセージの設定画面が現れます。
もしあなたが、誰かからのDMを受け取った後、そのDMを開封したら、相手に「開封した(既読)」ことを伝えてもいい場合には、「既読通知を表示」をタップしてONにします。
もしあなたが、誰かからのDMを受け取った後、開封したら、相手に「開封した(既読)」ことを知られたくない場合には、「既読通知を表示」をタップしてOFFにします。
この設定は初期状態ではONになっていますので、既読を知られたくない場合は、あらかじめOFFにしておく必要があります。
DMの受信通知を「スヌーズ」する方法
先ほど、TwitterのDMは、届いたら封筒アイコンのところに届いたしるしとして、数字マークが表示されることをお伝えしました。
この表示を受信通知と呼びますが、この受信通知を、一時的に表示しないようにする設定ができます。その設定のことを「スヌーズ」と呼びます。
スヌーズ設定では、DMのメッセージの通知を、1時間、8時間、1週間後に通知再開するように設定できるほか、自分が手動で再度オンにするまで通知しないという設定もできます。
スヌーズ設定をしても、メッセージは届きます。ただ、自分に通知が表示されないというだけです。
スヌーズ設定の方法
1.スヌーズしたいDMのスレッドに移動する。
2.そのスレッドの設定をクリックまたはタップする。
3.情報アイコンをクリックして <通知をスヌーズする>を選択。
4.ポップアップメニューで、通知をスヌーズさせる間隔を、<1時間・8時間・1週間>、<再度ONにするまで> のうち、どれかを選択します。。
スヌーズを解除するには、情報のアイコンをクリックし、 <通知をスヌーズする> のスイッチをクリックすると解除されます。
TwitterのグループDMのはじめ方
TwitterのDMでは、グループでも会話ができます。ここでは、iOS版Twitterにおいて、グループDMを始める方法をご紹介します。
iOS版TwitterでDMのグループDMを始める方法
1.参加アカウントを選択する
まず封筒アイコンをクリックして、DMの受信トレイを開けます。グループDMに追加したいユーザーを複数人タップして選択した状態で、「送信するアカウントやグループを検索」欄に招待したいアカウントを探します。そして追加したいアカウントをタップしていきます。
2.メッセージを送信する
通常通り、メッセージを入力して送信します。すると、グループDMが始まります。
グループDMに追加された側のユーザーは、新しくDMの通知が届き、「(アカウント名)さんから追加されました」と表示されます。つまり、誰から追加されたのかがわかります。
DMを報告する方法
Twitterでは、取り締まりのために、有害と思われるツイートやDMを運営元に報告することができます。
Twitterの公式情報によれば、「Twitterルールまたは利用規約に違反しているツイート、リスト、およびダイレクトメッセージを見つけた場合は、そのツイート、リスト、及びダイレクトメッセージを報告することができる」とされています。
報告対象は「攻撃的もしくは有害なコンテンツ、スパム、なりすまし、著作権または商標権の侵害を含むツイート、リスト、およびダイレクトメッセージ」と規定されています。
もし、DMのメッセージで相手から執拗に有害と思われるメッセージや、メッセージリクエストを何度も送ってくるといった場合には、報告を考えたほうがいいでしょう。
報告方法
iOS版Twitterの場合の報告方法を見ていきましょう。
1.DMの会話をタップして報告したいメッセージを表示させる。
2.メッセージを長押しすると表示されるポップアップメニューで、メッセージを報告を選ぶ。
3.<不適切または攻撃的な内容を含んでいる> を選んだ場合、報告する問題に関してさらに詳しい情報の入力が求められる。
Twitterが報告を検証するうえで状況をよりよく把握するために、報告対象のアカウントによる他のメッセージも選ぶよう依頼することがあります。
4.報告の送信が完了すると、Twitterを快適に利用するために推奨される対策が表示される。
グループDMに含まれるメッセージを報告することもできます。
関連記事:Twitterキャンペーンはビジネス成長に有効か/ユーザーが企業から最も欲しい情報とは?
まとめ
・Twitterの昨日の一つであるDMは、ダイレクトメッセージのことで、他のTwitterユーザーと1対1、もしくはグループでのメッセージのやりとりが行える機能。「スレッド形式」で、メッセージのやりとりを行うことができる。
・TwitterのDMは、非公開なので、プライベートな話ができる。交流を持ちたい人がTwitterをやっているものの、連絡先がわからない場合に、もしユーザーがDMを受け付ける設定にしていれば、DMから挨拶するといったこともできる。
・Twitterはグループ会話もできる。最大20名まで会話が可能である。
・TwitterでDMを送るには、送りたい相手のTwitterプロフィールページにアクセスし、プロフィールページを開き、上部にあるメールのアイコンを押す。すると、メッセージウインドウが開くので、メッセージを入力し、入力完了後に右下にある送信ボタンを押せば送信完了。
・Twitterでは、DMの設定を変えることで、「1.誰からのDMも受け取る」か、「2.指定した人からのDMのみを受け取る」かを選択できる。