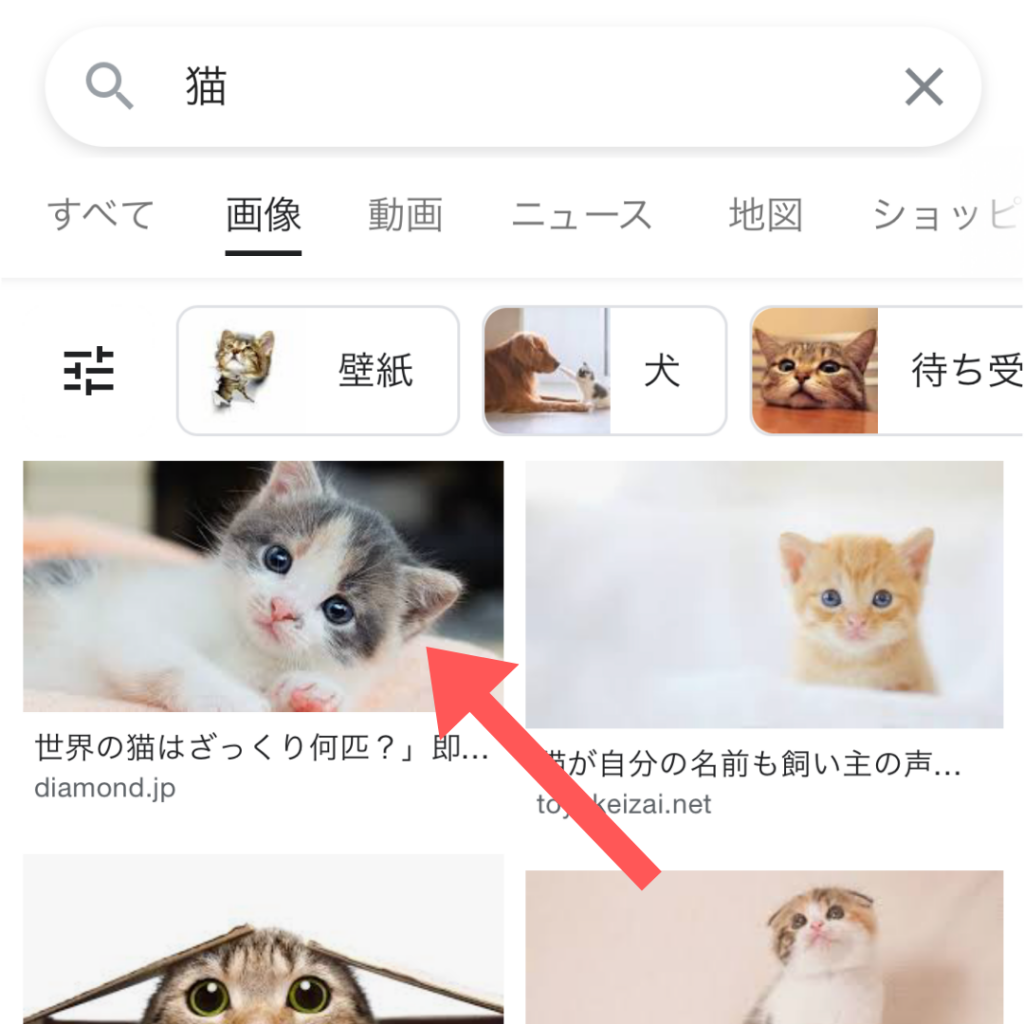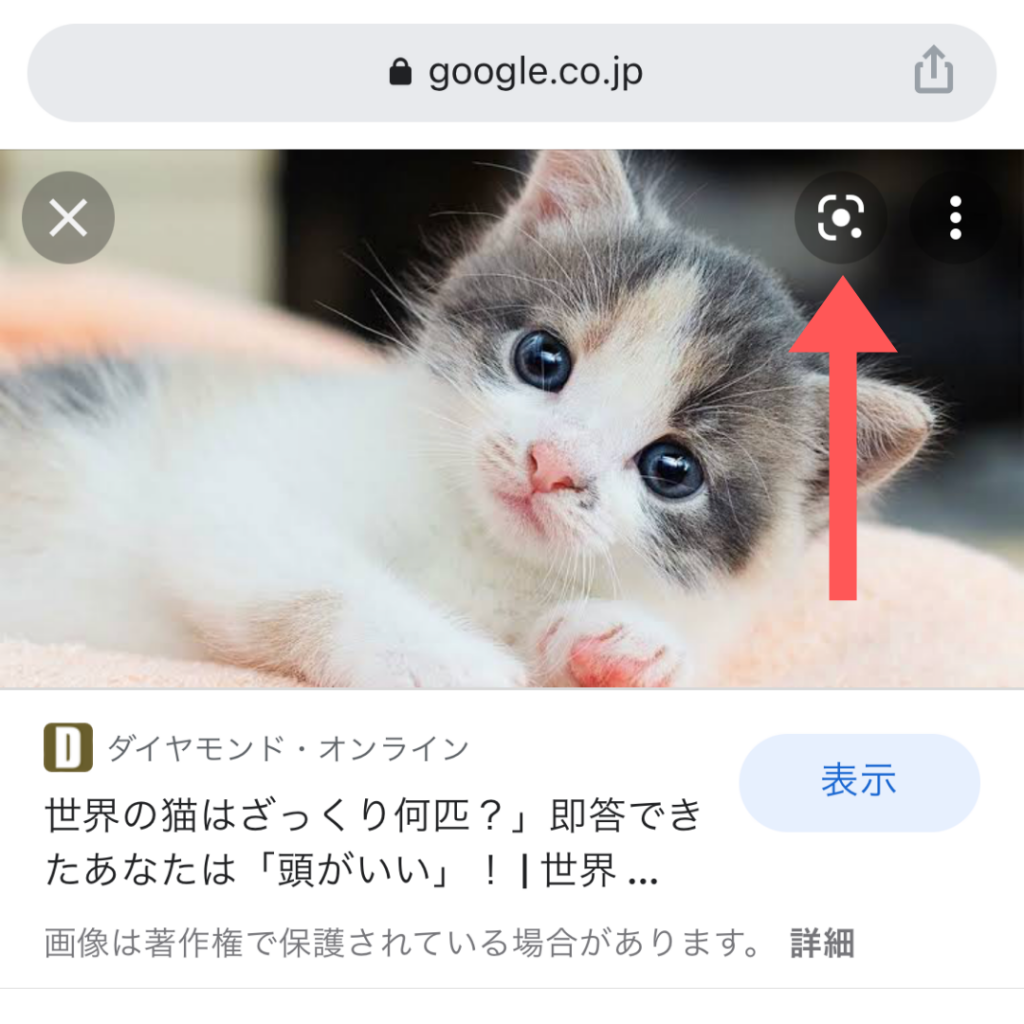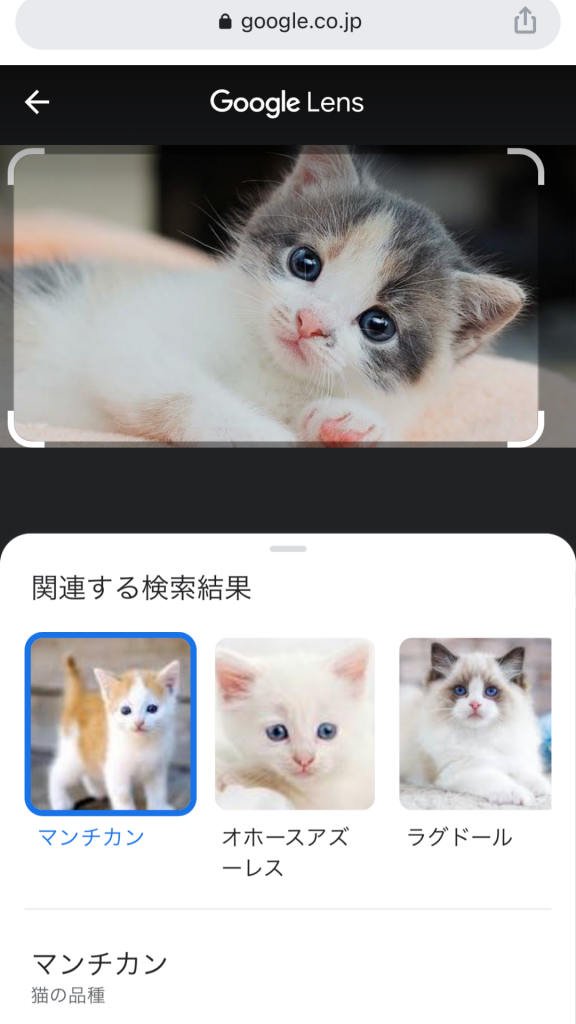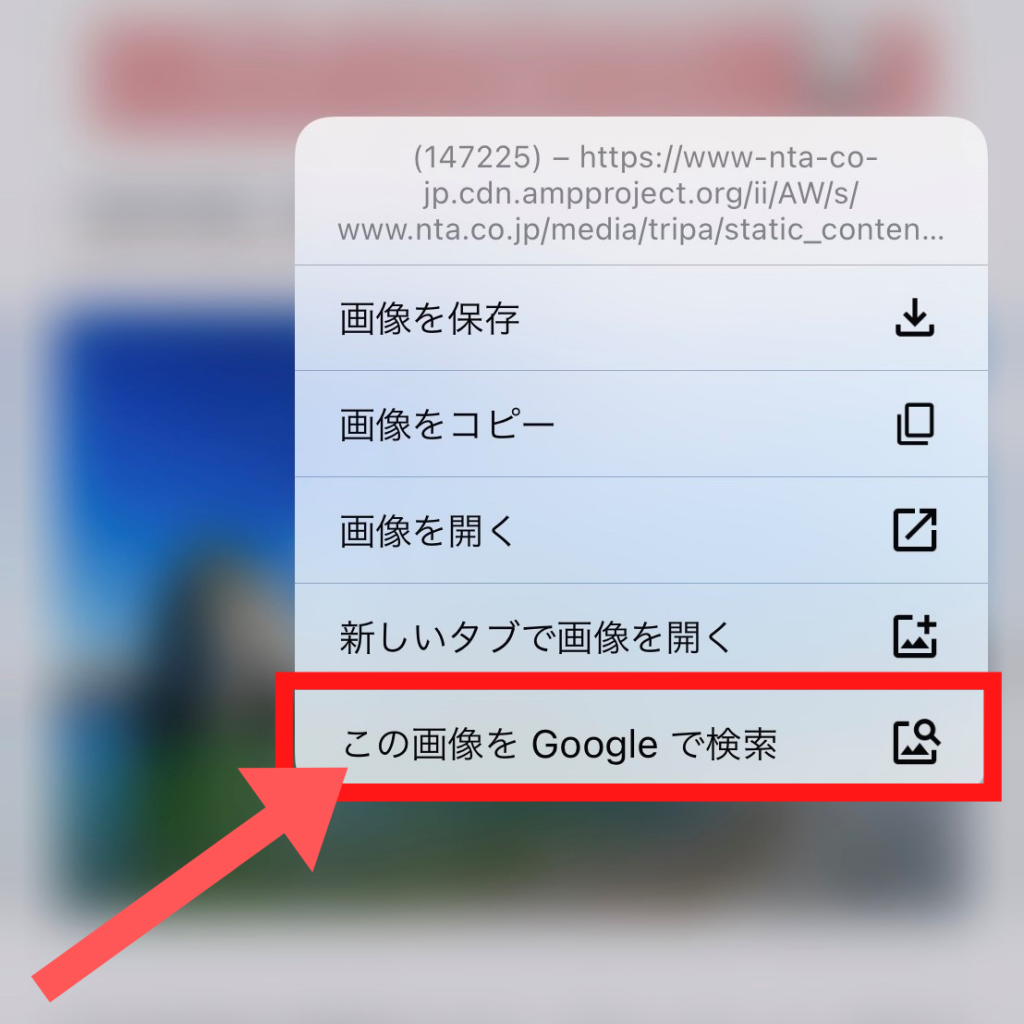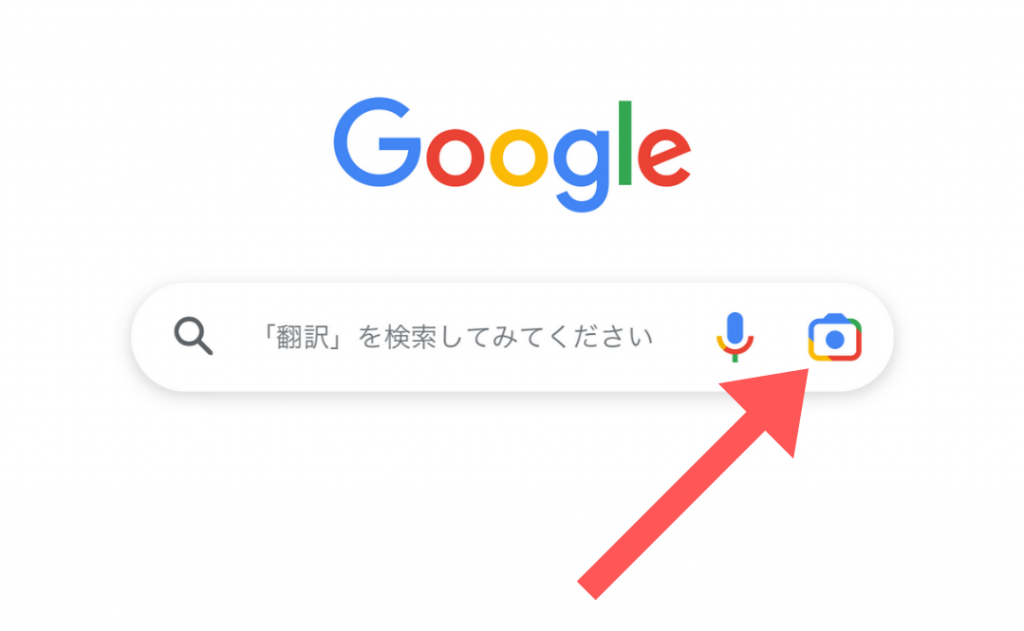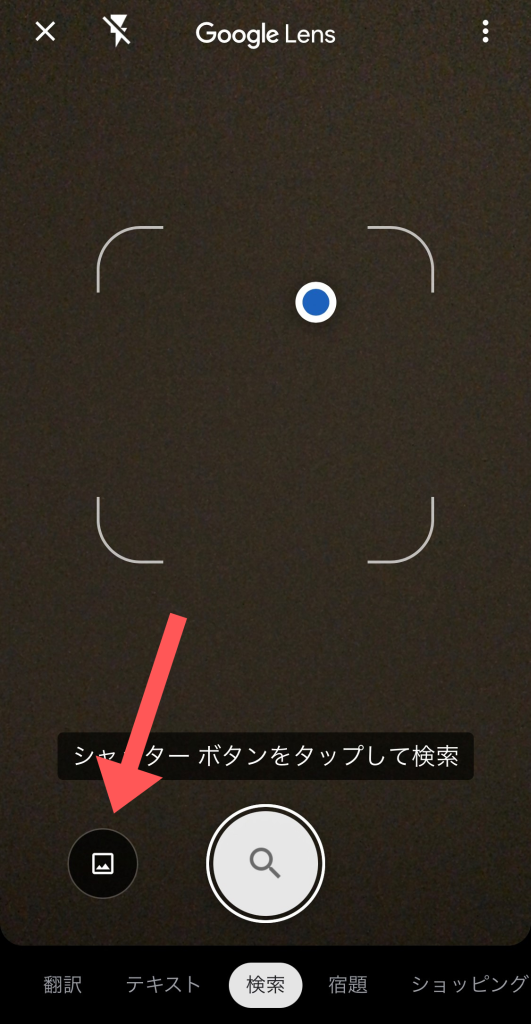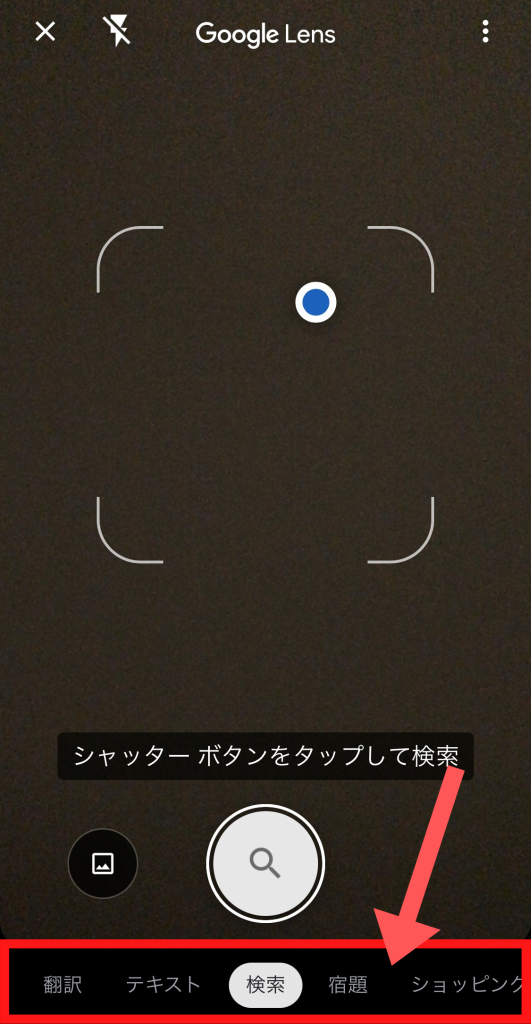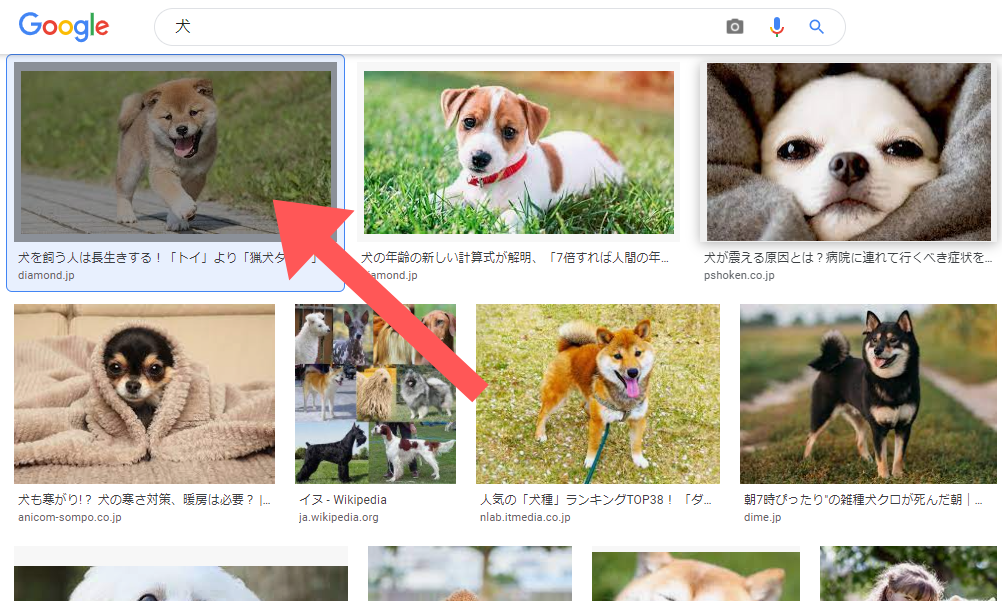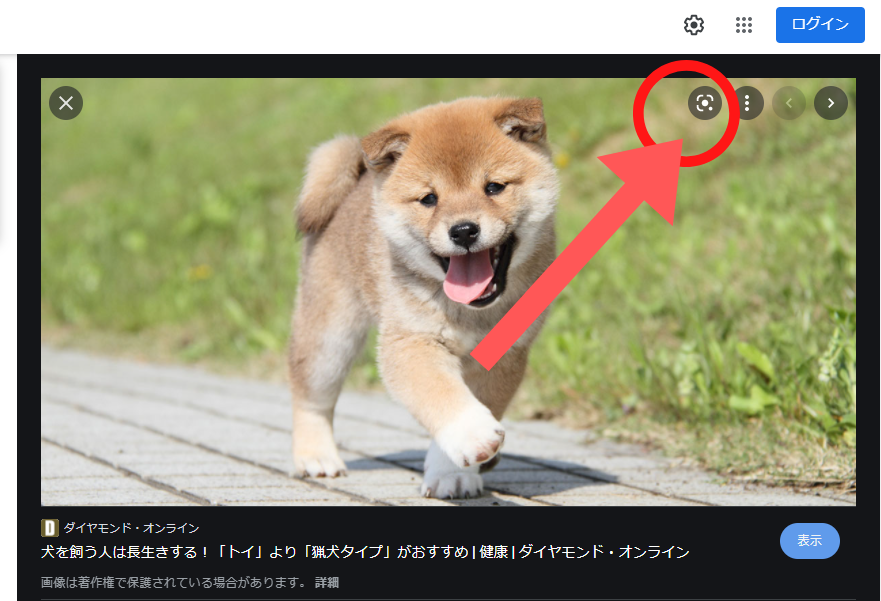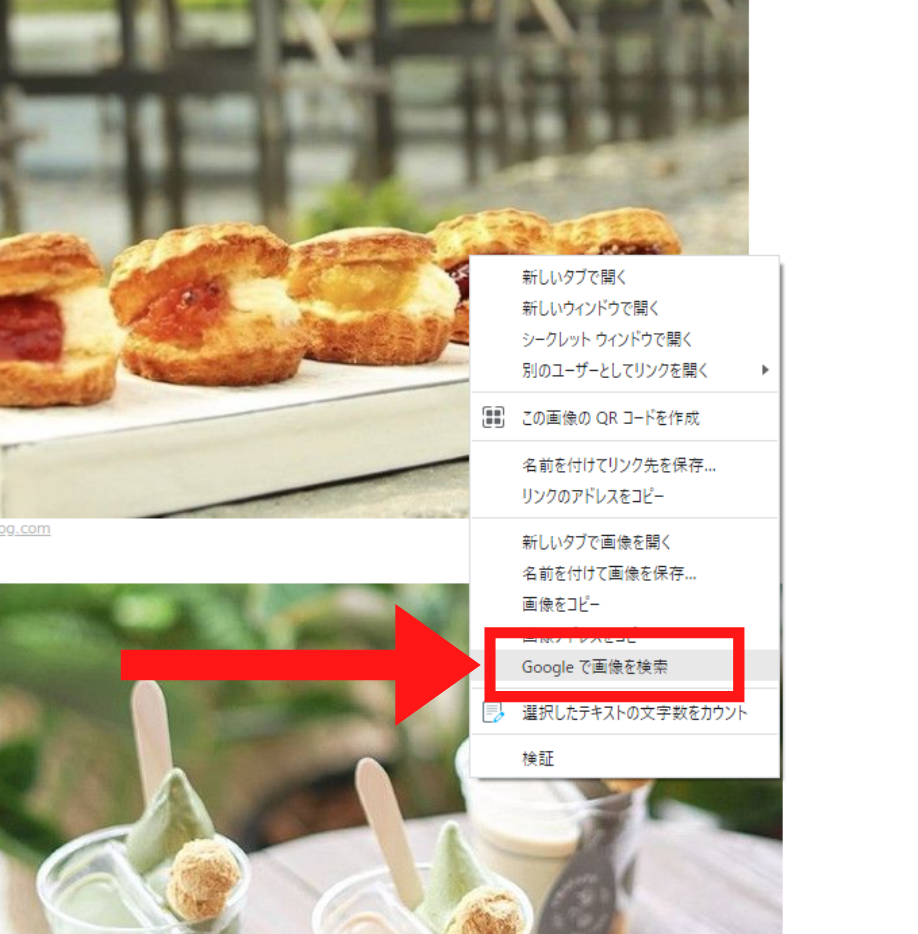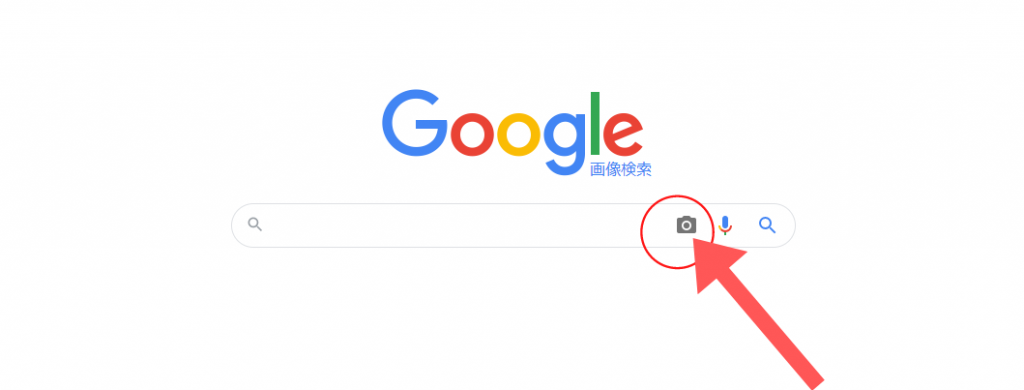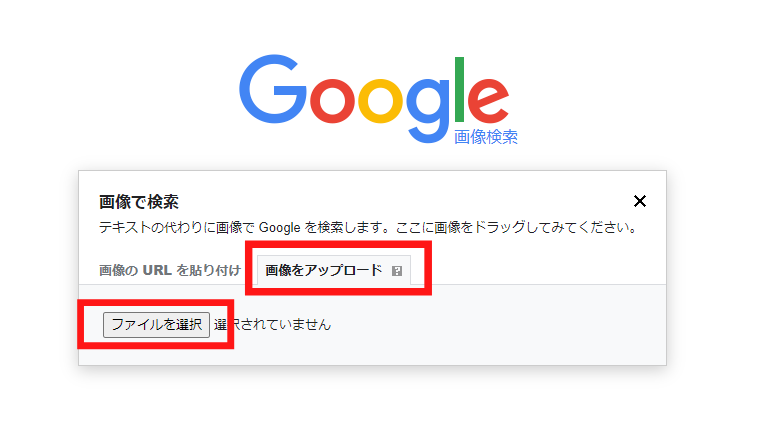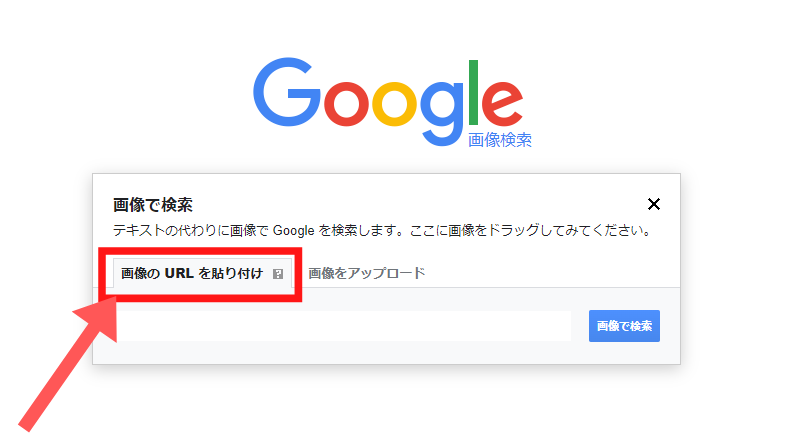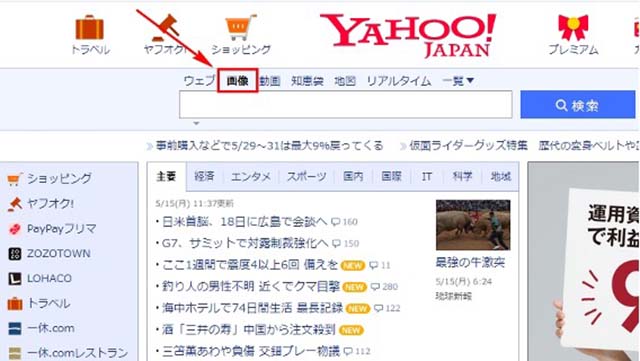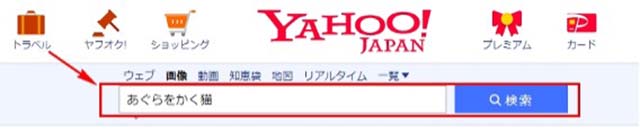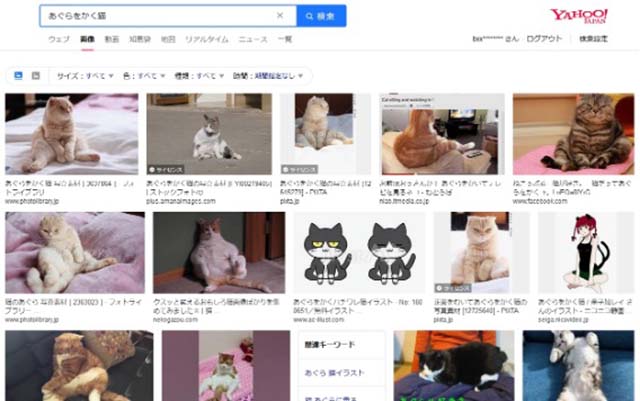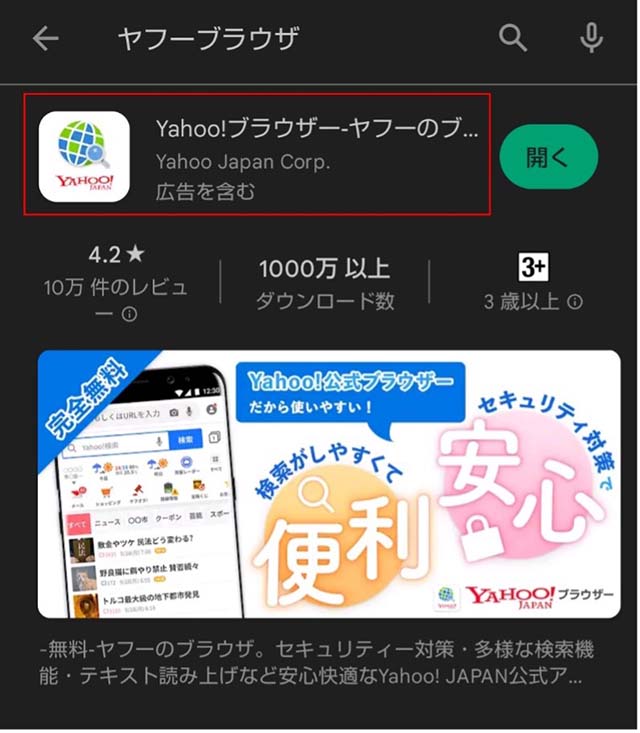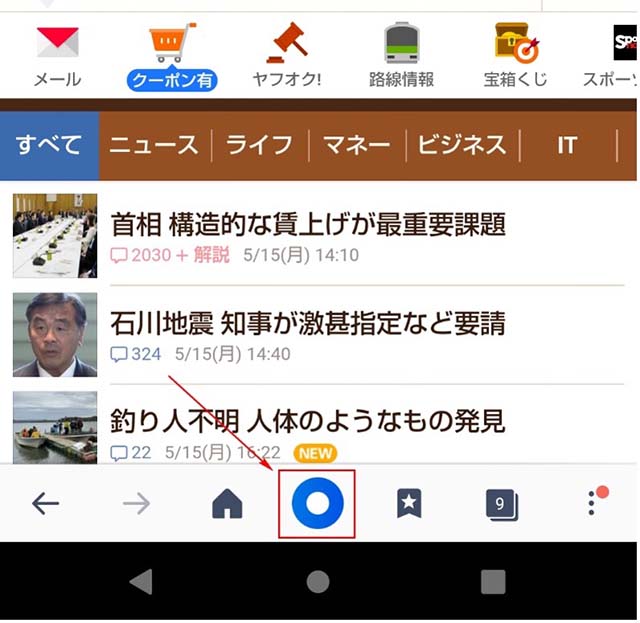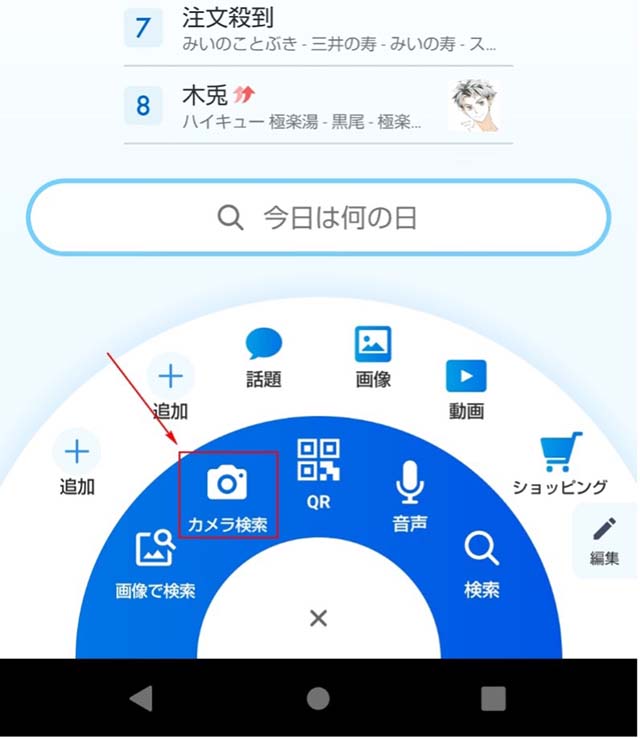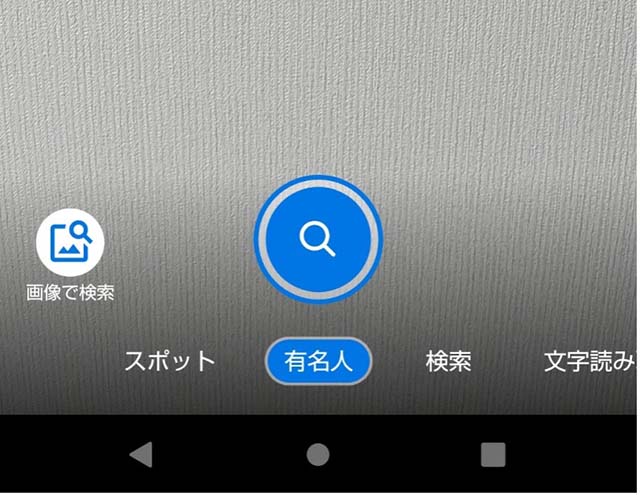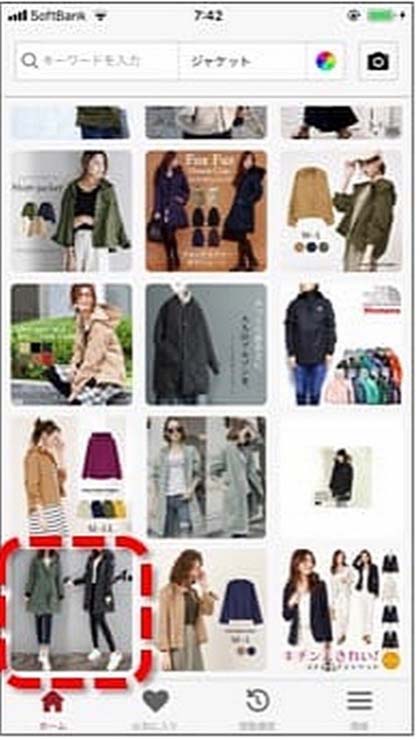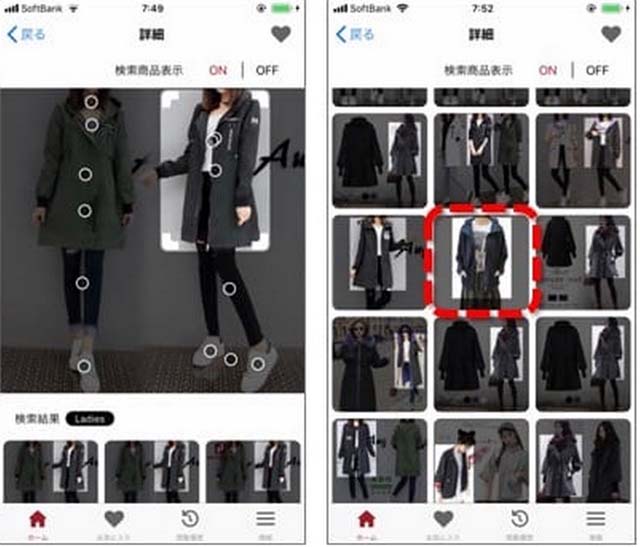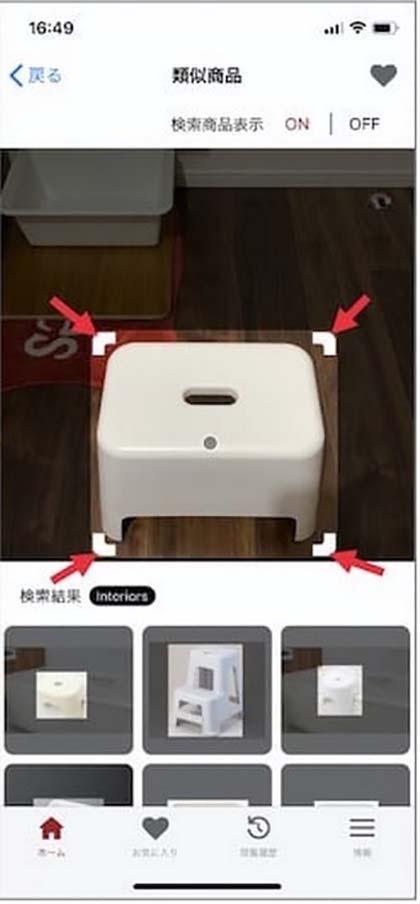インターネットやSNSを閲覧していると、気になる写真や画像を見つけることがよくあります。例えば、「SNSで魅力的なアイドルを発見したけれど、名前がわからず特定できない」「道に迷って目的地に電話したら、目印を聞かれたが、目の前の建物名がわからない」といった状況に遭遇したことはありませんか?
このような日常生活で「言葉で表現できないから写真から検索もできない…」というジレンマを解決してくれるのが、Google(グーグル)の画像検索機能です。テキスト情報がなくても、画像から類似の写真や関連情報を探し出せるので、日常で気になった人物や物を特定できるほか、調査が多いビジネスシーンでも大いに活用できます。
本記事では、Google画像検索を使ったことがない方や、知ってはいるものの十分に活用できていない方向けに、Google画像検索の使い方を写真から検索する方法も含めてわかりやすく解説します。スマートフォン(iPhone・android)とパソコン別に、写真から検索する具体的な手順も紹介しますので、ぜひ参考にしてください。
人事・経営層のキーパーソンへのリーチが課題ですか?
BtoBリード獲得・マーケティングならProFutureにお任せ!
目次
Google画像検索とは?
Google画像検索とは、テキストによる検索ではなく、「画像」を使って、その画像に類似する画像や、画像に関する情報を特定することができるGoogleの検索機能です。この画像から検索する機能を使えば、例えば「このCMに出ているこの人について知りたい!でも名前がわからない…」と思ったときに、スマホなどでCM画面の写真を撮り、その画像で検索をすることで、人物名を特定できてしまいます。
Googleは、世界中のWebサイトをGoogle botでクローリング(巡回)して情報収集をしています。クローリング中に画像の情報をAIが読み取ることにより、Google検索の画面で分析・検索結果を提供してくれるのです。Google画像検索を使えば、言葉にできない情報や、画像しかない場合でも、適切な調査結果が得られます。具体的には、次のような情報が検索結果に表示されます。
● 類似画像
● 同じ画像、または類似画像が掲載されているWebサイト
● 画像内の人物、またはオブジェクトの検索結果(画像から抽出した特徴から類似画像を表示)
Google画像検索は、スマホ(iPhone・android)のChromeアプリやGoogleアプリ、PCブラウザではimages.google.comにアクセスすれば利用することができます。
この写真から検索できる機能は、日常生活やビジネスシーンで幅広く活用できます。例えば、気になる商品の画像から販売サイトを探したり、風景写真から撮影場所を特定したり、さらには著作権侵害の確認にも役立ちます。
Google画像検索の精度は日々向上しており、画像認識技術の進歩により、より正確な検索結果を得られるようになっています。また、この機能は多言語に対応しているため、言語の壁を越えて世界中の情報にアクセスすることができます。
画像から検索する際は、クリアで鮮明な画像を使用することで、より良い検索結果を得られます。また、検索したい対象が画像の中心にあり、背景がシンプルであるほど、精度の高い結果が得られやすくなります。
関連記事
・クローラーとは? 検索エンジンの仕組みを解説します!
・Google Bardとは?日本語での使い方やChatGPTとの違いを解説
・高精度翻訳サービスdeepLとは!Google翻訳との違いも解説!
Google画像検索でできること
Google画像検索は、写真から検索することで様々な情報を得られる便利なツールです。具体的には以下のようなことが可能です。
● 好きな芸能人が着ていた洋服のブランド名や販売情報などを調べる
● SNSで紹介されている商品画像から、取扱店舗を探す
● 植物や花の写真はあるが、名前が分からないので調べる
● 画像が盗用・無断転載されていないか確認する
● デザインしたロゴや作品などが、すでにあるデザインと被っていないか調べる
● 料理の写真から、レシピやレストランを検索する
● どこで撮影した写真か思い出せなくても、写っている建物を手掛かりに調べる
● パーツの一部から、商品本体を探し出す
● 撮影した数式の解やヒントを探す
● 写真やテレビ、動画などで見て、気になった人物の特定ができる
これらの機能により、写真から検索するだけで直感的なインターネット検索が可能になります。例えば、旅行先で見つけた珍しい建物の写真から検索すれば、その建物の名前や歴史的背景まで調べることができます。また、街中で見かけたおしゃれな服の写真から検索すれば、同じようなデザインの服や購入できる店舗情報まで見つけられるでしょう。
Google画像検索の特徴は、テキストと画像を組み合わせた高度な検索機能にあります。AIが画像の特徴を分析し、関連する情報を網羅的に収集してくれるため、言葉では表現しづらい情報でも簡単に探し出すことができます。写真から検索するだけで、その画像に関連する様々な情報や類似画像を見つけ出せるのです。
このように、Google画像検索は日常生活からビジネスシーンまで幅広く活用できる強力なツールです。写真から検索する習慣を身につけることで、より効率的に情報を収集し、問題解決につなげることができるでしょう。
類似画像を探せる
Google画像検索を使うと、類似した画像を簡単に探すことができます。これは、写真から検索する機能の中でも特に便利な機能の一つです。例えば、「探している画像が見つからない」「以前見た画像が欲しいけどうろ覚えでなんとなくしか覚えていない」といった場合でも、それに近い画像をアップロードすることで、類似した画像を見つけ出すことが可能です。
この機能は、デザイナーやクリエイターにとって非常に役立ちます。インスピレーションを得たい時や、特定のスタイルやテーマに合った画像を探したい時に、写真から検索することで、多くの類似画像を一度に閲覧できます。また、写真愛好家にとっても、自分の撮影した写真に似た風景や構図の画像を探す際に便利です。
さらに、写真から検索機能を使って類似画像を探すことは、商品を特定する際にも有効です。例えば、街で見かけた素敵な服や雑貨の写真を撮影し、それを元に検索すれば、同じまたは似たようなアイテムを見つけ出すことができます。
Google画像検索の類似画像検索は、AIによる画像認識技術を駆使しています。アップロードされた画像の特徴を分析し、色彩、形状、テクスチャなどの要素を考慮して類似度の高い画像を表示します。このため、写真から検索するだけで、人間の目では気づきにくい細かな類似点も見つけ出すことができるのです。
この機能を活用することで、視覚的な情報をより効果的に検索し、必要な画像や情報にアクセスすることが可能になります。写真から検索する類似画像探しは、Google画像検索の中でも特に強力なツールの一つと言えるでしょう。
商品検索に使用できる
テレビやSNSなどで気になる商品を見かけたとき、その商品に近い画像を検索することで当該商品を見つけられる可能性もあります。
例えば、洋服や靴、バッグなどであれば似たような柄や同じ色の類似画像で検索をかける、ゲームや漫画、アニメDVDなどであれば似たような感じのキャラクターから検索をかけることで当該商品がヒットする可能性があります。
またその他にも楽器や電化製品、雑貨なども同様の方法で検索をかければ、探している商品を見つけられる可能性があります。
テキストを読み取れる
Google画像検索では画像に写っているテキストを読み取ることができます。加えて読み取ったテキストを翻訳する機能も搭載されています。これをうまく活用すれば、海外などで英語がわからない場合に助けとなってくれます。
例えば、駅やバスターミナルなどの道案内の翻訳や新聞、広告などの翻訳、飲食店でのメニューの翻訳など、その場で写真を取って検索し、翻訳すれば即座に内容を理解できます。
画像コンテンツの出所を確認できる
Google画像検索では画像が検索結果として表示された際、画像の出所も一緒に表示されるようになっています。これを利用すれば、例えばインターネット上で偶然見つけた画像を使用したい場合などに使用できるか否かを確認できます。
インターネット上に散らばっている画像は往々にして出所が不明な場合が多く、使用したい場合には判断に困ります。こういった画像をGoogle画像検索にかけ出所を突き止められれば、出所のWebサイトを確認しに行くことで使用可能な画像なのかを判断できます。
関連記事
・画像検索サイトとは!おすすめ5選や活用する上で注意する点も解説!
・画像生成AIとは?イラストが生成される仕組みとおすすめサービス7選
Google画像検索のメリット
Google画像検索のメリットとしては以下が挙げられます。
● 言葉での表現が難しい場合の検索に適している
● 言葉の分からない外国人にもブランディング可能
● 商品の比較が容易になる
言葉での表現が難しい場合の検索に適している
Google画像検索は見たものやイメージしていることなど、いわゆるビジュアルを言語化することが難しい場合の検索に適しています。こういった場合は、当該ビジュアルと似たような画像や写真を見つけ出しアップロードすることで検索できます。特にグラフィックデザイン関連を仕事にしている人などは、自分の思い描いているイメージを相手に伝える場合に最適です。
言葉の分からない外国人にもブランディング可能
Google画像検索は上項目「言葉での表現が難しい場合の検索に適している」で解説したように、ビジュアルを言語化することが難しい場合に最適な検索方法です。つまり言葉が必要ないため外国の人にも自社商品を見つけてもらうことができます。
海外居住の人が画像検索をかけたら日本の商品が見つかった、ということはよくある話で言語の違いによって自社商品を見つけてもらえなくなる可能性を排除できるのです。このように外国の人に対しても自社商品を知ってもらいブランディングできることもGoogle画像検索のメリットのひとつと言えます。
商品の比較が容易になる
Google画像検索で検索をかけると類似の画像が多数ヒットします。例えば何らかの商品を検索している場合などは、競合他社の類似商品が多数出てくることもあります。これらの情報を収集することで競合他社商品との比較が容易にできます。こういった情報をもとに自社商品に足りない要素を見つけたり、クオリティの高い商品を見つけたりすることができます。
スマホ(iPhone・android)でのGoogle画像検索のやり方
スマホからGoogle画像検索を行なう場合のやり方を説明します。スマホの場合はChromeアプリ、もしくはGoogleアプリを使用して検索を行います。
iPhoneの場合、Safariでは画像検索が利用できないのでご注意ください。
● 検索結果に出た画像をもとに検索する
● Web上の画像から検索する
● デバイスに保存されている画像から検索をする(Googleアプリ)
● スマホのカメラを使用して検索をする(Googleアプリ)
検索結果に出た画像をもとに検索する
1.images.google.comへアクセス、またはGoogleアプリを利用します。
2.探したい画像のキーワードを入力し検索します。
3.検索結果から、画像をタップします。
4.右上の「この画像を検索」アイコンをタップします。
5.類似画像や関連情報が表示されます。
Web上の画像から検索する
1.Webサイト上で、検索したい画像を長押しします。
2.「この画像をGoogleで検索(Chromeアプリ)/Googleレンズで検索(Googleアプリ)」をタップします。
デバイスに保存されている画像から検索をする(Googleアプリ)
スマホに保存されている画像を使って検索する場合はGoogleアプリ(Google Lens)を使用します。
※Google LensはGoogleアプリに実装されている機能なので、事前にアプリのダウンロードを行います。
1.Googleアプリを起動し、検索窓のカメラマークのアイコンをタップします。
2.シャッターボタンの横にあるアイコンをタップします。
3.デバイスに保存されている画像一覧の中から検索したい画像を選択します。
4.画像が読み込まれ、類似画像が表示されます。
スマホのカメラを使用して検索をする(Googleアプリ)
スマホのカメラで撮影した画像から検索を行なう場合もGoogleアプリ(Google Lens)を使用します。
1.Googleアプリを起動し、検索窓のカメラマークのアイコンをタップします。
2.アプリ下部の選択タブからカテゴリーを選びます。
● 翻訳
● テキスト
● 検索
● 宿題
● ショッピング
● お店やスポット
● 食事
3.白枠の中に対象物を写して、シャッターボタンを押すと自動検索ができます。
リアルタイムで検索ができるので、目の前にある建物の名前が分からない、対象物の名前をすぐに知りたいといった場合に役立ちます。
PCでのGoogle画像検索のやり方
次はPCにおけるGoogle画像検索のやり方を紹介します。
● 検索結果に出た画像をもとに検索する
● Web上の画像から検索する
● 画像をアップロードして検索する
● 画像のURLから検索をする
検索結果に出た画像をもとに検索する
1.images.google.comへアクセスします。
2.探したい画像のキーワードを入力し検索します。
3.画像をクリックします。
4.右上の「この画像を検索」アイコンをクリックします。
Web上の画像から検索する
1.検索したい画像を右クリックします。
2.「Googleで画像を検索」をクリックすれば完了です。
画像引用: aumo
画像をアップロードして検索する
1.images.google.comへアクセスします。
2.検索バーの右にある「カメラマーク」アイコンをクリックします。
3.「画像のアップロード」→「ファイルを選択」をクリックします。画像検索したいファイルを選択してアップロードすると画像検索ができます。
画像のURLから検索をする
1.images.google.comへアクセスします。
2.検索バーの右にある「カメラマーク」アイコンをクリックします。
3.「画像のURLを貼り付け」タブを選択し、画像のURLを入力して「画像で検索」をクリックします。
Google画像検索で類似画像を検索する方法
Google画像検索で類似画像を検索する方法を解説します。
● Google画像検索をPCで行う場合
● Google画像検索をスマホで行う場合
Google画像検索をPCで行う場合
1. ブラウザ検索窓に「グーグル」と入力して検索をかけGoogleのトップページにアクセスします
2. 画面右上の「画像」をクリックし「Google画像検索」へ移動します
3. 検索窓右側に表示されているカメラマークをクリックします
4. 「Googleレンズで画像を検索」という画面が出てきますのでここに画像をアップロードします
Google画像検索をスマホで行う場合
1. ブラウザ検索窓に「グーグル」と入力して検索をかけGoogleのトップページにアクセスします
2. 検索窓の右側に表示されているカメラマークをタップするとGoogleレンズのページへ移動します
3. カメラが起動すると同時に画像一覧が表示されます
4. その場で写真を撮影するか保存してある画像を使用するかを選択してアップロードします
関連記事
・マルチサーチとは?画像検索「Googleレンズ」に新機能。その使い方を解説
・フリー素材をうまく活用しよう!著作権フリー画像を使用する際の注意点とは!
・GIMP(ギンプ)の使い方は?無料で使える画像編集ソフトの機能を解説
Google画像検索ができないときの対処法
Google画像検索ができないときの対処法としては以下があります。
● シークレットモードで閲覧する
● Cookieやキャッシュを削除する
● ブラウザの拡張機能をオフにする
● JavaScriptを有効にする
シークレットモードで閲覧する
シークレットモードとはWebブラウザの設定および拡張機能が反映されない状態のブラウザです。ユーザーの使用状態が反映されない言わばクリーンな状態で検索をかけることができます。シークレットモードでの検索で表示される場合はCookieやキャッシュが溜まっている、拡張機能が原因でブロックされている、などの原因が考えられます。
Cookieやキャッシュを削除する
シークレットモードで正常に検索できる場合はCookieやキャッシュが原因と考えられますので、それらを削除します。
ブラウザの拡張機能をオフにする
上項目「Cookieやキャッシュを削除する」で解決しなかった場合はブラウザの拡張機能が原因と考えられますのでブラウザの拡張機能をオフにします。
JavaScriptを有効にする
JavaScriptはポップアップ画面を表示させたりする場合に必要なプログラム言語です。Google画像検索が正常に動作しない場合はJavaScriptがオフになっている可能性があります。こういった場合はブラウザの設定画面からJavaScriptをオンにします。
Google以外の画像検索サイト
Google以外の画像検索サイトとしては以下が挙げられます。
● Yahoo!画像検索
● Bing画像検索
● フォト蔵
● Pinterest
● Yandex
Yahoo!画像検索
Yahooにも画像検索機能が備わっています。Yahooトップページより検索窓の上にある「画像」をクリックするとテキスト入力から画像を検索できます。
Bing画像検索
Bingにも画像検索機能が備わっています。Bingトップページより検索窓の上にある「画像」をクリックすると画像検索ページへ移動します。
フォト蔵
フォト蔵は会員制の画像投稿及び共有サイトです。検索窓からテキスト入力することで画像を検索できますが、無料会員登録する必要があります。
Pinterestは米国のPinterest, Inc.が運営する写真共有サービスです。写真共有サイトですが写真の共有と言うよりはアイデアのクリッピング(切り抜き保管)を主目的としているサービスです。キーワードから連想される画像が豊富に出てきます。
Yandex
Yandexはロシアのポータルサイトで検索エンジンも提供しています。Yandexのトップ画面に画像アイコンがありそれをクリックすると画像検索ページへと移動します。
Yahoo!画像検索で類似画像を検索する方法(検索結果に出た画像の場合)
Yahoo! 検索も限定的ではありますが、Googleのような類似画像を検索する機能が備わっています。
検索結果に出た画像をもとに検索する方法と、類似画像検索アプリ「FAVNAVI」で探す方法の2つの方法がありますので、まずは検索結果に出た画像で探す方法からご案内します。
● 画像検索方法
● フィルターの種類
● 2020年に改善されたポイント
● 画像の詳細が更に見やすくなった
● 画面幅いっぱいに画像を表示できるようになった
● 表示速度が高速になった
画像検索方法
1.まずYahoo! JAPANのトップページから「画像」というメニューをクリックします。
2.検索欄に通常の検索と同じように、探している画像に近いキーワードを入力し、検索をクリックします。絞り込んだキーワードを入れると近い画像が出てきます。
3.すると以下のように検索結果で縮小画像一覧が出てきます。
4.画面左上の「サイズ」「色」「種類」「期間」を指定してフィルターをかけることにより、更に検索結果を絞り込むことができます。
フィルターの種類
| サイズ | 「大」「中」「アイコンサイズ」から特定のサイズの画像を指定できます |
| 色 | 「白黒」「透明」からその色を主に使用した画像を指定できます |
| 種類 | 「線画(白黒線)」「GIF」から指定できます |
| 期間 | 「24時間以内」「1週間以内」「1ヶ月以内」「1年以内」から公開された画像の期間を指定できます |
2020年に改善されたポイント
Yahoo! 検索(画像)は2020年新たにシステムが改善されたことにより、より使いやすくなりました。その改善ポイントは以下です。
● 画像の詳細が更に見やすくなった
● 画面幅いっぱいに画像を表示できるようになった
● 表示速度が高速になった
画像の詳細が更に見やすくなった
Yahoo! 検索(画像)のPC版とタブレット版において、当該画像のサムネイルの下部にWebサイトのタイトルとドメイン情報を同時に表示させることにより、どのようなサイトで画像が表示されているのかを一覧から確認できるようになりました。これによって、逐一リンク先に移動してWebページの詳細を確認しなくてもすむようになりました。
画面幅いっぱいに画像を表示できるようになった
Yahoo! 検索(画像)のPC版とタブレット版において、ブラウザを画面幅いっぱいに表示させることで、今までよりもたくさんの画像を表示できるようになりました。これによって、効率よく画像を探すことができるようになりました。
表示速度が高速になった
改善されたシステムには、シングルページアプリケーション(SPA)が採用され、今までよりも高速で画像が表示されるようになりました。これまでは「もっと見る」をクリックして、次の画像一覧を読み込んでいたため、表示速度が遅く、検索するのにも時間がかかっていました。
しかし、現在は必要な部分のデータのみを素早く読み込んで時間を短縮し、表示速度の高速化を実現しています。このシステムの導入により、次々と画像を検索し、閲覧することができるようになりました。
関連記事
・SPA(Single Page Application)の意味を徹底解説します!
・Cookieを有効にするための設定方法を解説!有効にするメリット・デメリットは?
・JavaScriptとは!初心者でも分かる基本的な概念と仕組みを解説!
・キャッシュとは?初心者でも分かる仕組みやキャッシュクリア(削除)の方法を解説!
Yahoo!画像検索で類似画像を検索する方法(スマホで類似画像を検索する場合)
Yahoo! ブラウザを使用すれば、撮影した写真やスマートフォンの中に保存されている画像から「オンライン上の類似画像もしくはYahoo! ショッピング内の商品」「スポット」「有名人」の画像を検索できます。「スポット」は、類似景色の検索、「有名人」は類似の顔の有名人をそれぞれ検索できます。例えばスポットを検索する場合、景色以外の画像で検索をかけてもエラーとなります。
スマホにおけるYahoo! ブラウザでの画像検索手順
1.Yahoo! ブラウザがインストールされていることを確認します。
2.Yahoo! ブラウザを起動し、画面下の中央にある太い丸のアイコンをタップします。
3.以下のような画面になりますので、カメラ検索をタップします。
4.カメラアプリケーションが起動し、撮影ができる状態になります
5.カメラアプリケーションの下部中央に「虫眼鏡」の他、「画像で検索」「スポット」「有名人」「検索」といったアイコンが並びます。
それぞれのアイコンの意味は以下の通りです。
| 虫眼鏡 | 写真を撮影後に検索をスタート |
| 画像で検索 | スマートフォンに保存されている画像一覧を表示 |
| スポット | Yahoo! 検索エンジンでスポット情報を検索する |
| 有名人 | Yahoo! 検索エンジンで有名人を検索する |
| 検索 | オンライン上の類似画像、もしくはYahoo! ショッピング内の画像を検索する |
6.自分のスマートフォンに保存されている画像から検索をかけたいときは「画像で検索」をタップします。
新しく撮影した写真から検索をかけたいときは、「スポット」「有名人」「検索」のいずれかをタップし、虫眼鏡アイコンをタップすれば写真撮影が行われ、自動的に検索がスタートします。
Yahoo!画像検索で類似画像を検索する方法(類似画像検索アプリFAVNAVIの場合)
「FAVNAVI」はYahoo! JAPANが提供しているアプリケーションです。Yahoo! ショッピングに掲載されている商品画像から、他の商品の類似画像を検索して画像を抽出することができます。さらに自分で撮影した写真や、スマートフォンに保存されている画像からも検索することができるため、簡単な操作のみで類似画像を検索できます。
主に「ファッション」「インテリア」「家電カテゴリー」に特化しており、若い世代に人気のアプリケーションです(2024年4月時点ではiOSのみ対応)。
● FAVNAVIの使い方
● FAVNAVIで類似画像から商品を検索する方法
FAVNAVIの使い方
「FAVNAVI」の使い方を紹介します。
1.FAVNAVIをインストールします
2.アプリケーションを起動すると、今売れている商品の画像が表示されます
画像引用: Yahoo! JAPAN Tech Blog
3.キーワードやカテゴリー、色などを選択し、興味のある商品画像をタップします
4.タップした商品画像と類似の画像が表示されます
画像引用: Yahoo! JAPAN Tech Blog
FAVNAVIで類似画像から商品を検索する方法
1.FAVNAVIを起動します
2.画面右上のカメラアイコンをタップします
画像引用: Yahoo! JAPAN Tech Blog
3.カメラが起動し写真撮影ができる状態になりますので、目的の商品の類似写真を撮影します
画像引用: Yahoo! JAPAN Tech Blog
4.検索がスタートし類似商品が出てきます
5.領域ボックスと呼ばれる白い角の矩形を操作して領域を選択することにより、領域部分のみの類似画像を検索することもできます
画像引用: Yahoo! JAPAN Tech Blog
まとめ
Google画像検索のほかにYahoo!検索(画像)の基本的な使い方を解説しました。通常のテキスト検索では、調べたいキーワードを言語化しなくてはなりませんが、Google画像検索ではその必要がないため、使い方次第であらゆる場面に活用することができます。類似画像が表示されるので、名前を思い出せない、もしくは名前を知らない人や物などを知りたいときには画像検索がおすすめです。
「気に入った服やグッズのブランド名や情報を知りたい」「植物や花の名前を知りたい」「フリー素材の配布元の確認を知りたい」「料理の写真からお店の名前や場所、値段などの詳細な情報を知りたい」といった場面でも役に立ちます。なお、スマホやPCなど、検索する環境によって操作方法が違います。まだ試したことのない人は、今回の記事を参考にしてGoogle画像検索やYahoo! 検索(画像)を活用してみてください。
よくあるご質問
Google画像検索は写真から検索できる?
Google画像検索を利用すれば、写真から検索することができます。例えば、芸能人がテレビドラマで来ていた洋服に興味がわき、どこのブランドの服なのか知りたいと思ったとします。その場合には、まずテレビに映る芸能人の服をスマートフォンなどで撮影します。そしてGoogleの画像検索ページ「images.google.com」へアクセスします。その後、「画像のアップロード」→「ファイルを選択」をクリックし、先ほど撮影した芸能人の写真をファイル選択してアップロードして検索ボタンを押せば、画像検索を行うことができます。似たような洋服が検索結果に並びますので、そこからどのブランドの服なのかを調査しましょう。
類似画像検索ってどうやるの?
類似画像検索は、Google検索の一つの機能です。自分のPCやスマートフォンに保存している画像や、インターネット上にアップロードされている画像のURLから、その画像と類似した画像やサイズ違いの画像、画像を含むWebサイトを検索することが可能です。
自分の所有画像はGoogleの画像検索ページ「images.google.com」へアクセスした後、「画像のアップロード」→「ファイルを選択」をクリックし、検索したい画像ファイル選択してアップロードし、画像検索を行います。
画像URLから検索する場合には、Googleの画像検索ページの検索ボックスに表示されているカメラのアイコンをクリックし、「画像のURLを貼り付け」をクリックした後、「画像のアドレスをコピー」に画像URLを貼り付け、検索ボタンを押します。
画像のURLの取得方法は?
画像URLから検索する場合には、まず検索したい画像のURLを取得しなければなりません。その場合、まず検索したい画像が掲載されているWebページをブラウザで表示します。PCの場合、画像を右クリックして画像のURLをコピーします。スマートフォンの場合、例えばiPhoneでは、画像をタップして長押しして表示されるオプションメニューから「コピー」を選択します。もしくは「共有」を押して、出てくるメニューから「コピー」を選ぶことでも画像のURLをコピーできます。