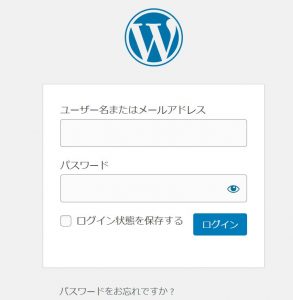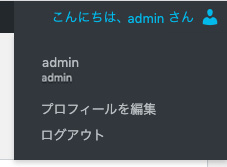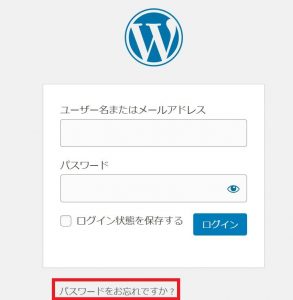企業のWebマーケティングに欠かせないツールとして広く普及してしるのがWordPressです。ブログやオウンドメディアの構築、SEO対策など、多岐にわたる用途で活用されています。
しかし、WordPressを使い始めたばかりの方にとっては、ログイン方法が分からなかったり、ログインできずに困ったりすることもあるでしょう。本記事では、WordPressの基本的なログイン方法と、ログインできない場合の対処法について詳しく解説します。
WordPressを日々活用する上で、スムーズなログインは重要です。ログイン画面へのアクセス方法、ユーザーIDとパスワードの入力など、基本的な手順を押さえておくことで、トラブルを未然に防ぐことができます。また、ログインできない場合の原因は様々です。パスワードの間違いやURLの誤り、サーバーエラーなど、考えられる要因を順番に確認していくことが大切です。
本記事では、これらの問題に対する具体的な解決策を提供します。初心者の方でも理解しやすいよう、step by stepで説明していきますので、ぜひ参考にしてください。WordPressを効果的に活用し、円滑なウェブサイト運営を実現しましょう。
関連記事:ワードプレス(WordPress)を使いたいと思っている初心者向け!始め方や使い方を解説します!
人事・経営層のキーパーソンへのリーチが課題ですか?
BtoBリード獲得・マーケティングならProFutureにお任せ!
目次
WordPressのログイン方法
WordPressにログインすることは、ウェブサイトの管理や更新を行うために欠かせない基本的な操作です。ログイン方法は非常にシンプルで、わずか2つのステップで完了します。
まず、WordPressのログイン画面にアクセスします。次に、ユーザーIDとパスワードを入力します。
これだけで、WordPressの管理画面にアクセスできるようになります。ログイン画面のURLや認証情報の設定方法については、WordPressのインストール時や、使用しているレンタルサーバーの設定によって異なる場合があります。
初めてログインする際は、これらの情報を正確に把握しておくことが重要です。セキュリティの観点から、ログイン情報は厳重に管理し、定期的に更新することをおすすめします。
1.WordPressのログイン画面にアクセスする
まずはWordPress(ワードプレス)のログイン画面にアクセスをします。ログインページのURLは、通常「http://ホームページのURL/wp-login.php」となります。
サイトURLの部分は、自社のドメイン名やサブディレクトリなどが入ります。いずれにしても、WordPressをインストールしている場所に「wp-login.php」をつけたものがログインURLとなります。
2.ユーザーIDとパスワードを入力する
ログインページが開いたら、「ユーザーID(またはメールアドレス)」と「パスワード」を入力します。「ユーザーID(またはメールアドレス)」と「パスワード」は、WordPressをインストールした際に設定したものです。
例えば、Xサーバーなどのレンタルサーバーにてサービスを利用している場合、そのレンタルサーバーのWebサイト上でユーザーIDやパスワードを設定の際に入力したことでしょう。そのときの設定を確認してみてください。
もし情報システム部門が構築したといった場合には、問い合わせをして確認しましょう。「ユーザーID(またはメールアドレス)」と「パスワード」を入力したら、管理画面に遷移します。これでログイン完了です。
入力時は大文字・小文字を区別するので注意が必要です。また、セキュリティ対策として、定期的にパスワードを変更することをおすすめします。
関連記事
・WordPressとは?選ばれる理由や基本機能・メリット・デメリットを完全解説!
・WordPress(ワードプレス)とは?使ったことがない人に向けた超基本的な解説!
WordPressのログアウト方法
WordPressからログアウトする方法は非常にシンプルです。まず、WordPressの管理画面の上部にある「ヘッダーバー」に注目しましょう。右端に「こんにちは!●●さん」(日本語版の場合)というようにユーザー名が表示されています。このユーザー名をクリックすると、プルダウンメニューが表示されます。
メニューには上から順に「ユーザー名」「プロフィールを編集」「ログアウト」の3つの項目が表示されます。この中から「ログアウト」をクリックすることで、WordPressからログアウトすることができます。
ログアウトが完了すると、「ログアウトしました。」というメッセージが表示された画面に遷移します。これでWordPressからの完全なログアウトが完了します。
セキュリティの観点から、共有のコンピューターや公共の場所でWordPressを使用した後は、必ずログアウトすることをお勧めします。これにより、他の人があなたのアカウントにアクセスするリスクを最小限に抑えることができます。
WordPressにログインできない場合の原因と対処法
WordPressにログインする際、様々な理由でログインできない問題に直面することがあります。この問題は、初心者からベテランユーザーまで誰もが経験する可能性があります。ログインできない場合、まずは冷静に原因を特定し、適切な対処法を実行することが重要です。以下に、よくある原因と対処法をまとめました。これらを順番に確認していくことで、多くの場合は問題を解決できるでしょう。
● ユーザー名(メールアドレス)・パスワードが間違っている
● ログインURLが間違っている
● Cookieに保存されている情報が古い
● 「404 Not Found」が表示されてログインできない
● 「500 Internal Server Error」が表示され、ログインできない
● 「403 Forbidden」が表示され、ログインできない
● その他の原因~データベース・プラグイン・テーマなど
これらの原因を一つずつ確認し、対処していくことで、ほとんどのログイン問題を解決できます。次のセクションでは、各原因についてより詳しく説明し、具体的な対処法を紹介します。
ユーザー名(メールアドレス)・パスワードが間違っている
WordPressにログインできない最も一般的な原因は、ユーザー名(またはメールアドレス)とパスワードの入力ミスです。これらの情報が正確でなければ、当然ながらログインは拒否されます。
ログイン情報を確認する方法としては、以下が挙げられます。
1.レンタルサーバーの設定画面を確認する
2.情報システム部門に問い合わせる
3.パスワードリセット機能を利用する
特に3つ目の方法は、パスワードを忘れた場合に有効です。ログイン画面の「パスワードをお忘れですか?」リンクをクリックすると、登録済みのメールアドレスにパスワードリセット用のリンクが送信されます。
なお、ユーザー名やメールアドレスを完全に忘れてしまった場合は、サイト管理者やホスティング提供者に連絡して、アカウント情報の確認や新規アカウントの作成を依頼する必要があるかもしれません。
ログイン情報の入力時は、大文字と小文字の区別や全角・半角の違いにも注意しましょう。また、パスワードマネージャーを使用している場合は、保存されている情報が最新のものかどうかも確認するとよいでしょう。
関連記事:パスワードマネージャーとは?Googleほか必要性や安全性
ログインURLが間違っている
次の原因は、ログインURLが間違っているというものです。よくあるのが次のURLでログインしていたというものです。
「http://ホームページのURL/WordPressを設置したディレクトリ/wp-admin」
先ほど、WordPressにログインするためのページについては、「wp-admin」の部分は「wp-login.php」であるとお伝えしました。つまり、wp-adminの部分が異なるということです。
実は、wp-adminでアクセスしても、ログイン画面が表示されるのですが、wp-adminでアクセスしていた場合、正しいユーザー名またはメールアドレス、そしてパスワードであっても、突然ログインできなくなる場合があるのです。
原因は様々なものが考えられるといわれています。もしログインできなければ、URLが「wp-login.php」になっているか確認してみてください。そうすればログインできるようになるでしょう。
Cookieに保存されている情報が古い
次は、Cookieが原因となっていることで、ログインできない場合です。
Cookieは「クッキー」と読みます。私たちが普段、Webブラウザでホームページにアクセスしたときに、そのアクセスしたホームページによって作成されるファイルのことをCookieと呼びます。このファイルには、閲覧情報を保存します。そうすることで、そのCookie を使用して、ユーザーのログイン状態を維持することができます。
また、ユーザーのホームページの利用設定を記憶することもできます。さらに、ユーザーの地域を取得することで、その地域に関連する情報を提供することもできます。Cookieは、各ブラウザによって生成された後、私たちが利用しているパソコン内に保存されます。つまり、それを削除すればCookieはなくなります。
通常は、Cookieを保存するのを許可しない場合には、WordPressへログインする際の情報も、Cookieに保存されています。つまり、WordPressへログインしやすくなっているということです。しかし、もしCookieに間違った情報が保存されていれば、ログインできない原因になります。
どうすればいいのでしょうか。その答えは簡単です。WordPressのCookieを削除すればいいのです。各ブラウザの設定画面で操作して行います。
各ブラウザでやり方は異なりますが、大まかな流れとしては次のようになります。
(1)ブラウザのCookieの管理画面を開く
(2)ホームページごとにCookie の削除を行うメニューを選択する
(3)WordPressのドメイン名を見つける
(4)WordPressのドメイン名のCookieを削除する
利用者が多いといわれるブラウザ、Google Chrome、Microsoft Edge、Firefoxにおける特定のサイトのCookieの削除方法について、下記に公式サイトの解説から紹介します。自分が使用しているブラウザの方法でCookieを削除しましょう。
● Google Chrome 特定のサイトのCookie削除方法
● Microsoft Edge 特定のサイトのCookie削除方法
● Firefox 特定のサイトのCookie削除方法
Google Chrome特定のサイトのCookie削除方法
1. パソコンで Chrome を開く
2. 右上の「その他アイコン」を選び、次に[設定] をクリックする
3. [プライバシーとセキュリティ] の次に、[Cookie と他のサイトデータ] をクリックする
4. [すべての Cookie とサイトデータを表示] をクリックする
5. 右上の欄で、WordPressのドメイン名を検索する
6. 見つけたら、サイトの右にある「削除」をクリックする
Microsoft Edge 特定のサイトのCookie削除方法
1. Microsoft Edge を開き、[設定など]、[設定]、[Cookies and site permissions] (Cookie とサイトのアクセス許可)、[Cookie とサイト データ] の順に選択する
2. [すべての Cookie とサイト データを表示する] を選択する
3. WordPressのドメイン名の Cookie を検索し、削除する
Firefox 特定のサイトのCookie削除方法
1. Firefoxを立ち上げ、右上にある横棒が縦に三本並んでいるマークのメニューボタンをクリックして、「設定」を選択する
2. 「プライバシーとセキュリティ」パネルを選択し、「Cookie とサイトデータ セクション」に進む
3. 「データを管理…」をクリックすると、「Cookie とサイトデータを管理」ダイアログが表示される
4. 「ウェブサイトを検索」フィールドに、削除したい Cookie のサイト名を入力する。検索にマッチした項目が表示される。選択された項目を削除するには、項目を選択して 「選択したサイトデータを削除」をクリックする
5. 「変更を保存」をクリックする
6. 「Cookie とサイトデータの削除」の確認ダイアログで OK をクリックする
参考:Firefox ヘルプ
Cookieが削除できたら、もう一度WordPressのログインページにアクセスして、ログインを試してみてください。もしログインできれば、Cookieが原因だったということになるでしょう。
「404 Not Found」が表示されてログインできない
これは、WordPressへログインしようとしたものの、「404 Not Found」 が表示されたという場合です。いわゆる「Webサイトが見つかりません」という意味です。もしこの表示が出た場合の原因としては、WordPressの管理画面上の設定で、「WordPressアドレス(URL)」または「サイトアドレス(URL)」を誤って変更してしまったことなどが考えられます。
つまり、Webサイトのアドレスが間違っているため、Webサイトが見つかりませんとなってしまったのです。そもそも、WordPressアドレス(URL) と サイトアドレス(URL)とは一体何なのでしょうか。WordPressアドレス(URL)は、WordPressをインストールしたサーバーのことを指します。
一方、サイトアドレス(URL)は、WordPressで構築したWebサイトを閲覧するときにアクセスするアドレスのことです。WordPressアドレス(URL)とサイトアドレス(URL)は同じものである場合もあれば、違う場合もあります。
関連記事:WordPress(ワードプレス)を簡単にインストールする方法を解説します
例えば、WordPressを「wordpress_aaa_bbb.com」というドメインの「wp」というディレクトリに設置した場合、「https://wordpress_aaa_bbb.com」ではアクセスできません。アドレスは「https://wordpress_aaa_bbb.com/wp/」になっていなければならないということです。
この問題の解決策としては、まずWordPressにログインできないため、管理画面からは変更はできない状態です。では、どうすればいいのでしょうか。一般的には、WordPressのデータベースに直接アクセスして、設定を書き換える方法を取ります。ユーザー側でも、「phpMyAdmin」というデータベースをWeb上から操作できるアプリケーションにログインして、操作することで、設定を書き換えられます。
phpMyAdminは、レンタルサーバーで用意されていることが多く、ログインして操作が可能です。ここでは詳細説明は割愛しますが、WordPressのデータベースに存在する「wp_options」の「siteurl」と「home」のURLを修正し、保存すればログインできるようになります。不明点があれば、サーバーを提供している業者に問い合わせて実施しましょう。
「500 Internal Server Error」が表示され、ログインできない
次は「500 Internal Server Error」という「表示がされて、WordPressにログインできない場合です。これは、サーバーにエラーが生じていることを示しているエラー表示です。
この場合、複数の原因が考えられますが、WordPressを最新版にアップデートした後や、WordPressのテーマを更新した後、WordPressのプラグインを更新した後などに怒りやすくなります。これらはWordPress のPHPのバージョンが古い場合に起こります。
よって解決策は、WordPressのPHPのバージョンを更新することです。WordPressをレンタルサーバー側から提供されているものを使っている場合は、レンタルサーバーにログインし、PHPのバージョンを更新することができるのが一般的です。古いバージョンのままであることに気付いたら、ぜひ更新しましょう。その後、再度、WordPressにログインを試してみください。更新方法は、レンタルサーバーによって異なります。
関連記事:WordpPress(ワードプレス)テーマのおすすめ5選のご紹介!有料と無料の違いも解説
「403 Forbidden」が表示され、ログインできない
続いては、WordPress にログインしようとした際に、「403 Forbidden」と表示された場合です。これもログインできない場合の一つです。このエラー表示の意味は、Webページにアクセスする権限がない、つまり禁じられている「Forbidden」というわけです。
これはWordPressが原因というよりも、利用しているサーバーの利用権限が失われている可能性が高いです。つまりサーバーの契約の期限が切れているということです。レンタルサーバーのホームページへログインして、契約期間をチェックし、期限が切れていないか確認しましょう。
その他の原因~データベース・プラグイン・テーマなど
その他、データベースやプラグイン、テーマなどが原因でログインできなくなることがあります。例えば、「データベース接続エラー」と表示されてしまうこともあります。
この場合は、サーバーのほうでサーバーダウンなどのエラーが起きている場合や、自分の利用しているサーバーの容量の上限を超えた場合、データベースが破損している場合などに起こり得ます。一度、サーバーの確認をしてみましょう。
プラグインやテーマが原因の場合は、WordPressのプラグインやテーマを更新したり、追加したりした場合に起きやすいです。例えば、プラグインの最新版がリリースされたから、アップデートしようと思い、アップデートしたは良いものの、アップデータ完了後にWordPressにアクセスできなくなったり、ログインできなくなったりします。
この場合の対処法としては、プラグインやテーマを無効化することが解決策です。ログインできないため、FTPソフトを使って、FTP上で該当のプラグインやテーマの格納されているフォルダ名を変更すれば無効化できます。
FTPソフトでWordPressの格納されているフォルダにアクセスし、「wp-content」のフォルダの中の「plugins」にプラグイン、「themes」にテーマが格納されています。該当のプラグインやテーマのフォルダ名を何かに変更してください。
すると、プラグインやテーマが無効化されます。ただし、他のファイルをいじってしまう恐れもありますので、FTPソフトの扱いに慣れている場合に行うようにしましょう。
関連記事
・WordPress(ワードプレス)で作ったサイトに最初に入れておきたいおすすめプラグインのご紹介
・【初心者におすすめ】WordPress(ワードプレス)でブログを始める方法を解説!
WordPressのログイン情報が分からない時の対処法
WordPressのログイン情報が分からない時の対処法としては以下があります。
● パスワードが分からない場合の対処法
● ユーザー名及びメールアドレスが分からない場合の対処法
パスワードが分からない場合の対処法
パスワードが分からない場合は以下の手順でパスワードを再設定します。
1. WordPressのログイン画面にアクセスします
2. IDとパスワードの入力欄の下に表示されている「パスワードをお忘れですか?」のボタンをクリックします
3. WordPressインストール時に設定したユーザー名かメールアドレスのどちらかを入力して「新しいパスワードを取得」ボタンをクリックします
4. 設定したメールアドレスにパスワード再設定メールが送信されます
5. 再設定メールに記載されているURLをクリックするとブラウザに新規パスワード設定画面が表示されます
6. 新規パスワードを入力して「パスワードの保存」をクリックします
7. 「パスワードをリセットしました。」と表示された画面に移動しますので文言の横に表示されている「ログイン」のリンクをクリックします
8. 再度WordPressのログイン画面に移動します
9. WordPressインストール時に設定したユーザー名かメールアドレスのどちらかを入力し新規設定したパスワードを入力して「ログイン」ボタンをクリックします
ユーザー名及びメールアドレスが分からない場合の対処法
ユーザー名及びメールアドレスが分からない場合は利用しているレンタルサーバーから確認できます。以下ではXserverを例に手順を解説します。
1. Xserverのログイン画面にアクセスします
2. メールアドレスとパスワードを入力してログインします
3. Xserverの管理画面から「サーバー管理」をクリックし「サーバーパネル」画面へ移動します
4. 画面上部に表示されている「ファイルマネージャー」のボタンをクリックします
5. Xserverに登録しているドメイン一覧が出てきますので該当ドメインをクリックします
6. 次の画面で「public_html」をクリックします
7. 次の画面で「wp-config.php」を選択して「編集」をクリックします
8. 「wp-config.php」が開いてファイル内容が表示されます
9. ファイル内容にデータベース名及び「データベース」のユーザー名やパスワードが記載されていますのでこれらをメモ帳などに記載しておきます
10. 再度Xserverのサーバーパネルに移動しデータベースの項目より「phpMyAdmin」をクリックします
11. ログイン画面が表示されますので先ほどメモ帳に記載しておいた「ユーザー名」と「パスワード」を入力してログインします
12. 画面左のサイドバーに先ほどメモ帳に記載しておいた「データベース名」が表示されていますのでデータベース名をクリックします
13. 一覧が表示されますので「wp_users」をクリックします
14. 次の画面でWordPressに設定したユーザー名とメールアドレスが表示されます
15. 「user_login」の項目に表示されているのがユーザー名、「user_email」の項目に表示されているのが設定したメールアドレスになります
WordPressのセキュリティ対策を強化する必要性
WordPressを利用する際に意識しておく必要があることとして、常にセキュリティ対策を強化する必要性に迫られていることが挙げられます。WordPressはオープンソースのブログソフトウェアであり誰でもその仕組みを知ることができます。
拡張性が高くプラグインなどもエンジニアが自由に作成できることから、セキュリティは非常に脆弱であることは否めません。加えて利用者数も多く単純にサイバー攻撃の対象となりやすい媒体でもあります。
こういった背景からWordPressは常にセキュリティ対策をする必要性に迫られていると言えるのです。実際にサイバー攻撃を受けると以下のような被害が発生します。
● 情報の漏洩
● 情報の改ざん
情報の漏洩
情報が漏洩するとWordPress内に収まっている内容がすべてハッカーに盗み取られてしまいます。個人だけで運営しているWebサイトならまだしも、会員サイトなどで他人の情報が多数登録されている場合は大問題となることがあります。情報漏洩の責任はすべてWebサイト運営者が取ることになり訴訟問題に発展する可能性もあります。
情報の改ざん
情報の改ざんはハッカーが運営者のWebサイトに勝手に侵入し内容を書き換えてしまうことです。知らず知らずのうちにホームページの内容が変わっていたり、意図しない画像が表示されていたりする場合は改ざんされた可能性が高いと言えます。また、ユーザー名やパスワードなどが勝手に変更された場合はログインもできなくなります。
関連記事
・CMSとは?簡単に管理できる無料・有料CMS15種類を比較・紹介
・CMS導入を身近にする、世界シェアNo.1のWord Press
・有料でホームページを制作するCMSを活用する企業側の狙い
WordPressのセキュリティを強化する方法
これまで、WordPressにログインできない原因と対策をご紹介してきました。これに関連して、WordPressのログイン画面について、もう少し考えてみましょう。WordPressログイン時において、最も注意したいのが、セキュリティの問題です。WordPressログイン画面は、何者かにログインされてしまう可能性を考え、セキュリティを強化しましょう。
なぜWordPressのログイン画面のセキュリティを強化する必要がある?
ログイン画面のセキュリティを強化すると聞いて、なぜその必要性があるのか疑問に感じたかもしれません。まず、知っておきたいのは、WordPressは世界中の人々が利用しているオープンソースのCMS(コンテンツ・マネジメント・システム)であることです。
ソースが公開されているということは、どこをどうすればセキュリティを突破し、潜入できるかを考え、実行しやすいということです。脆弱性につけこんで、サイバー攻撃をしかける者は後を絶ちません。
先ほどもお伝えした通り、基本的にログイン画面は「/wp-login.php」にアクセスすれば表示されます。つまり、誰でもあなたのWordPressのログイン画面にアクセスできるのです。ブルートゥース攻撃というパスワードをあらゆる方法で特定する方法を用いるサイバー攻撃の手法もあるため、標的となれば突破されてしまう恐れもあります。
もちろん、完全なるセキュリティ対策はむずかしいですが、ログイン画面のセキュリティを高めて防御のレベルを上げることは決して無意味ではありません。
1. ログイン画面をカスタマイズして認証を強化する
2. ログイン画面のアクセス制限を行う
3. ログイン画面のURLを変更する
4. ログインパスワードを強化する
1.ログイン画面をカスタマイズして認証を強化する
WordPressのプラグインを利用して、ログイン画面をカスタマイズする方法です。ここでは二つのプラグインをご紹介します。
● SiteGuard WP Plugin
● 「Two-Factor」
SiteGuard WP Plugin
「SiteGuard WP Plugin」というプラグインをインストールすると、セキュリティを強化できます。さまざまな機能がありますが、ログイン画面については「画像認証」を追加できます。画像認証とは、例えばランダムにひらがなや英数字の画像が表示され、それを見ながら、ユーザーがその画像の文字を入力フィールドに打ち込むことで認証がされるというものです。これにより、不正ログイン対策になります。
また、このプラグインには、ログインページのURLを変更する機能もあります。ログインページのアドレスは「wp-login.php」ですが、このwp-login.phpの名前を変更することができます。初期には「login_<5桁の乱数>」がアドレスになります。これの5桁を自由に類推できないようなものに変更します。
Two-Factor
「Two-Factor」というプラグインを用いることで、WordPress のログインに、二段階認証を追加できます。いわゆる二要素認証といわれるものです。二要素認証とは、例えばWordPressではIDもしくはメールアドレスとパスワードでログインしますが、これは一要素認証です。これにもう一段階、認証を追加されたものが二要素認証です。
例えば、入力したメールアドレスにワンタイムパスワードを自動送信し、そのメールを見て、ワンタイムパスワードを入力することで、認証がされるというものは、二要素認証になります。「Two-Factor」では、二要素認証(二段階認証)の設定ができます。
二要素目として設定できるのは、メールに送信された認証コードを入力する方法、Google認証システムによるワンタイムパスワードを入力する方法、FIDO(ファイド)認証と呼ばれるセキュリティーキーを入力する方法の3つです。自分でログインすることになりますので、便利のいいものを選びましょう。
2.ログイン画面のアクセス制限を行う
続いては、WordPressのログインページにアクセス制限を行い、第三者がログインページにアクセスできないようにする方法です。これには複数の方法がありますが、ここでは2通りの方法をご紹介します。
● BASIC認証
● プラグインを利用する
BASIC認証
BASIC認証は、ページやWebサイトにアクセス制限を設定できる方法です。BASIC認証はサーバーに関連する方法なので、サーバーの知識がない場合にはむずかしいかもしれません。情報システム部門などに設定してもらいましょう。
プラグインを利用する
WordPressにアクセス制限をかけられるプラグインは複数リリースされています。それらをインストールしてWordPressの管理画面から設定するだけで、簡単にアクセス制限がかけられます。ただし、デメリットとして、プラグインは他のプラグインやテーマとの相性がよくないとエラーの原因となるため、安易に導入できないという点があります。
また、プラグインの更新やサポートが停止することも考える必要があります。応急処置としてアクセス制限をしたいというときに利用するのであればいいでしょう。それ以外の場合には、専門家に依頼してアクセス制限をかけてもらうほうがおすすめです。
3.ログイン画面のURLを変更する
ログイン画面のURLを変更するには「WPS Hide Login」というプラグインを利用すれば簡単に行えます。
1. WordPressにログインします
2. 左側のメニューから「プラグイン」をクリックします
3. 画面上部の「新規プラグインを追加」をクリックします
4. 検索ボックスに「WPS Hide Login」と入力します
5. 該当プラグインが表示されますので「今すぐインストール」をクリックします
6. 「有効化」のボタンが表示されたらクリックして有効化します
7. 再度プラグインメニューから「WPS Hide Login」の設定をクリックします
8. 「WPS Hide Login」の設定画面に「ログインURL」の項目がありますので入力欄に文字列を入力します
9. 「設定を保存」をクリックします
注意点として、上述で設定したURLを忘れるとログインページにアクセスできなくなってしまうため、変更したURLをどこかに記載してしっかりと保管しておきましょう。
4.ログインパスワードを強化する
ログインパスワードを強化するには以下の手順で行います。
1. WordPressにログインします
2. 左側のメニューよりユーザーをクリックします
3. ユーザー名をクリックしてプロフィール画面に移動します
4. 「個人オプション」の画面を下までスクロールしていきます
5. 「新しいパスワード」の項目がありますので「新しいパスワードを設定」をクリックします
6. するとWordPressがランダムにはじき出した強力なパスワードが表示されます
自分で設定したパスワードはどうしても脆弱になってしまうので、WordPressがランダムにはじき出した文字列で設定するとパスワードを強化することができます。
関連記事
・All in one SEOとは! Word Press利用者の必須ツールを使いこなそう!
・WAF(Web Application Firewall)とは?セキュリティの仕組みや基礎を徹底解説!
WordPressで別アカウントを作成する方法
WordPressで別アカウントを作成には以下の手順で行います。
1. WordPressにログインします
2. 左側のメニューより「ユーザー」から「新規ユーザーを追加」をクリックします
3. 新規ユーザーを追加のページへ移動します
4. 「ユーザー名」「メール」などを入力します
5. 「権限グループ」項目でユーザーに与える権限を設定します(基本は「管理者」でOK)
6. 「新規ユーザーを追加」をクリックします
まとめ
・WordPressにログインするには、ログイン画面「http://サイトURL/wp-login.php」にアクセスし、ユーザーIDとパスワードを入力する。管理画面に遷移すれば、ログイン完了。
・WordPressからログアウトするには、管理画面の上部の「ヘッダーバー」の右端に「こんにちは!●●さん」(日本語版の場合)とユーザー名が表示されている箇所をクリックすると、プルダウンメニューが表示されたうち、「ログアウト」のメニュー部分をクリックすればログアウト完了。
・WordPressにログインできない主な原因には、「1.ユーザー名(メールアドレス)・パスワードが間違っている」「2.ログインURLが間違っている」「3.Cookieに保存されている情報が古い」「4.「404 Not Found」が表示されてログインできない」「5.「500 Internal Server Error」が表示され、ログインできない」「6.「403 Forbidden」が表示され、ログインできない」「7.その他の原因~データベース・プラグイン・テーマなど」がある。それぞれ正しい方法で解決したい。
・WordPressは世界中の人々が利用しているオープンソースのCMSであるため、脆弱性につけこんで、サイバー攻撃をしかける者は後を絶たない。WordPressのログイン画面のセキュリティを強化することは必要。
・WordPressのログイン画面のセキュリティを強化するには、「1.WordPressのログイン画面をカスタマイズして認証を強化する」「2.WordPressのアクセス制限を行う」の大きく2通りの方法がある。